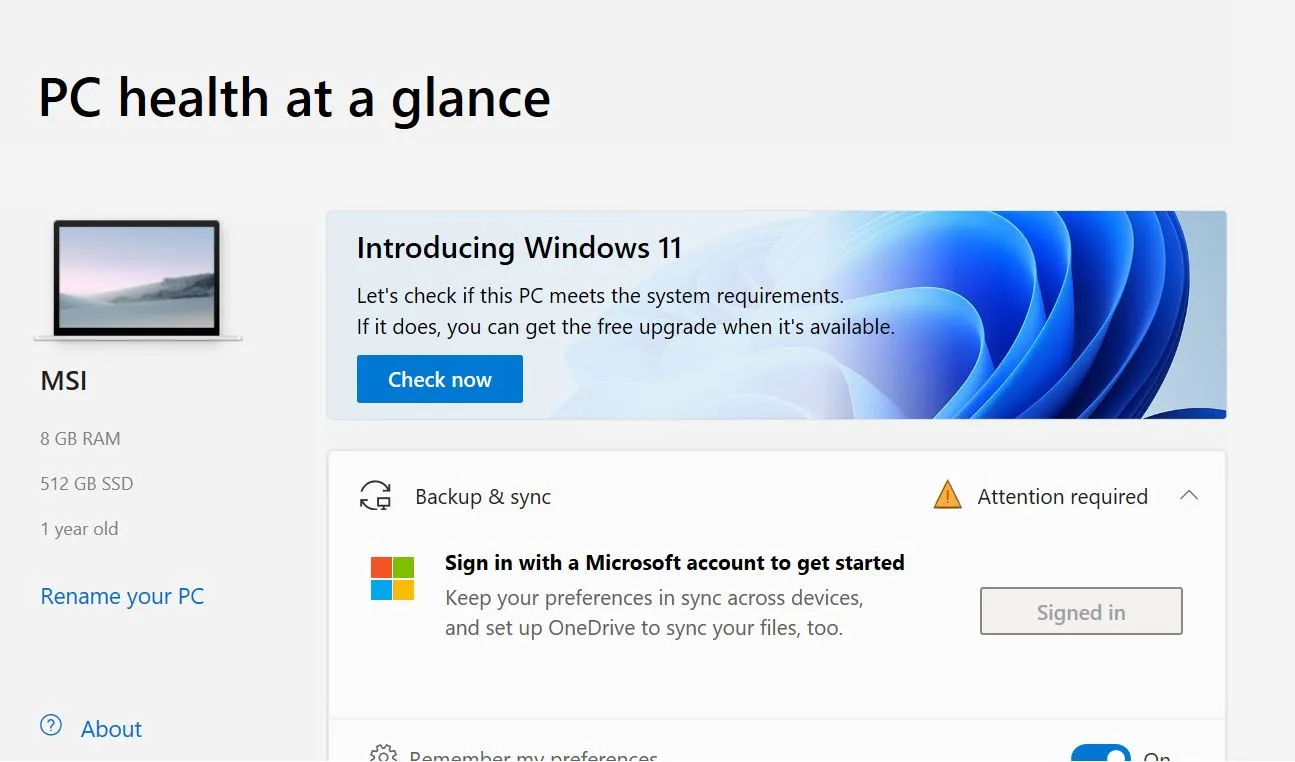Uncategorized
Windows 11 Pro Upgrade Compatibility Requirements 2024: Complete Checker Guide
As Windows 11 Pro continues to offer robust features and performance enhancements, ensuring your system meets its compatibility standards is essential. In 2024, Windows 11 Pro upgrade compatibility requirements remain critical for a smooth upgrade experience, especially as Microsoft updates its hardware and software standards to enhance security and functionality. This guide will walk you through the necessary requirements, hardware specifications, software conflicts, and key preparation steps to verify your PC’s upgrade readiness.
Table of contents
- Why Checking Compatibility for Windows 11 Pro Matters
- Hardware Requirements for Windows 11 Pro Upgrade Compatibility in 2024
- Software and Application Compatibility for Windows 11 Pro
- Essential Preparations for a Smooth Windows 11 Pro Upgrade
- Common Issues During Windows 11 Pro Upgrade and How to Resolve Them
- Using the PC Health Check Tool
- FAQs
Why Checking Compatibility for Windows 11 Pro Matters
Upgrading to Windows 11 Pro without verifying compatibility can lead to performance issues, security risks, and software conflicts. Windows 11 Pro requires more advanced hardware to support its enhanced security, device management, and productivity features. Therefore, checking your device against the 2024 Windows 11 Pro upgrade compatibility requirements ensures a stable and secure upgrade experience.
Hardware Requirements for Windows 11 Pro Upgrade Compatibility in 2024
The hardware specifications for Windows 11 Pro are designed to ensure the operating system runs smoothly and securely on modern devices. Here’s a breakdown of the 2024 hardware requirements for Windows 11 Pro.
Processor
- Requirement: 1 GHz or faster with 2 or more cores, 64-bit processor.
- Compatibility Check: Microsoft provides a list of supported processors. The processor must be compatible with Windows 11 to support advanced security features, including Virtualization-Based Security (VBS) and Device Guard.
RAM
- Minimum Requirement: 4 GB (8 GB or more recommended for optimal performance).
- Compatibility Check: Systems with 4 GB may experience slow performance with Windows 11 Pro’s advanced security tools. A minimum of 8 GB RAM is recommended for multitasking and running resource-intensive applications smoothly.
Storage
- Minimum Requirement: 64 GB or more.
- Compatibility Check: Windows 11 Pro requires additional space for updates and system files, so ensure you have ample storage. Devices with SSDs provide significantly faster performance than HDDs.
System Firmware
- Requirement: UEFI, Secure Boot capable.
- Compatibility Check: Secure Boot is mandatory for Windows 11 Pro, as it prevents unauthorized software from launching during startup. Access your BIOS or UEFI settings to confirm this feature is enabled.
TPM (Trusted Platform Module)
- Requirement: TPM version 2.0.
- Compatibility Check: TPM 2.0 is a core security requirement, enabling BitLocker encryption and other security features. Verify your TPM version by typing
tpm.mscinto the Windows search bar to check if your device supports this standard.
Graphics Card
- Requirement: DirectX 12 compatible with a WDDM 2.0 driver.
- Compatibility Check: Check your graphics card’s compatibility to ensure smooth visual performance. This requirement supports features like enhanced graphics and improved display clarity, particularly important for graphic designers, gamers, and business presentations.
Display
- Requirement: High-definition (720p) display that is greater than 9” diagonally, 8 bits per color channel.
- Compatibility Check: While most modern monitors meet this requirement, ensure your primary display is HD-ready for optimal visual experience.
Software and Application Compatibility for Windows 11 Pro
Compatibility is not limited to hardware alone. Ensuring your software and applications are compatible with Windows 11 Pro will prevent disruptions during and after the upgrade.
Driver Compatibility
- Requirement: Windows 11 Pro-compatible drivers.
- Compatibility Check: Outdated or incompatible drivers can lead to crashes and poor performance. Visit your device manufacturer’s website to download the latest drivers for your components, including graphics, network adapters, and audio drivers.
Application Compatibility
- Business Applications: Many applications, particularly custom or legacy business applications, may require updates to function properly on Windows 11 Pro. Verify with software providers to ensure compatibility with Windows 11.
- Antivirus and Security Software: Security software may interfere with the upgrade. Check with your antivirus provider for Windows 11 Pro compatibility or temporarily disable it during installation.
Virtualization Tools
For professionals using virtualization tools, such as VMware or Hyper-V, compatibility checks are essential. Windows 11 Pro includes Hyper-V for virtualization, but older virtualization software might need updates or adjustments.
Essential Preparations for a Smooth Windows 11 Pro Upgrade
Meeting the Windows 11 Pro upgrade compatibility requirements is the first step. Preparing your system for the upgrade is just as important to ensure a smooth transition. Here’s what to do before you initiate the upgrade.

Step 1: Update Windows 10
Ensure your system is running the latest Windows 10 version before upgrading. Recent updates often include essential compatibility and security fixes that ease the transition to Windows 11 Pro.
- Check for Updates: Go to Settings > Update & Security > Windows Update and download the latest updates.
- Restart Your Device: Restart your device after installing updates to ensure they take effect.
Step 2: Back Up Your Files
Creating a complete backup ensures you can recover your files if anything goes wrong during the upgrade process.
- Use OneDrive: Sync your files to OneDrive to access them easily from the cloud.
- Create a System Image: Use backup software to create an image of your current system, preserving files, applications, and settings.
Step 3: Free Up Storage Space
Windows 11 Pro requires a minimum of 64 GB of storage, but having additional space is advisable for a smoother experience.
- Delete Unnecessary Files: Remove unnecessary files and applications to free up space.
- Use Disk Cleanup: Run Disk Cleanup from the Start menu to remove temporary files, old downloads, and system cache.
Step 4: Ensure a Stable Internet Connection
A stable internet connection is crucial, as the upgrade requires downloading large files and potential updates after installation.
- Avoid Public Wi-Fi: Use a reliable home or office network to prevent interruptions.
- Check Network Speed: Ensure your network speed is sufficient to handle large downloads without timing out.
Step 5: Disable Antivirus Temporarily
In some cases, antivirus programs can interfere with the upgrade process. Temporarily disable antivirus software before starting the installation, but be sure to re-enable it after the upgrade to maintain protection.
Common Issues During Windows 11 Pro Upgrade and How to Resolve Them
Even if your system meets all Windows 11 Pro upgrade compatibility requirements, some common issues can arise during the installation. Here are solutions to frequent upgrade problems.
Error Code 0xC1900101: Driver Issue
- Solution: Update all drivers before attempting the upgrade. If the issue persists, consider removing any unnecessary peripheral devices and try again.
Error Code 0x80070070: Insufficient Storage
- Solution: Free up additional space by uninstalling unused applications or transferring files to external storage.
Error Code 0xC1900208: Incompatible Software
- Solution: Check for incompatible software. Remove or update the software and try the upgrade again.
Windows 11 Pro Fails to Boot After Upgrade
- Solution: Access Safe Mode and remove any recently added drivers or incompatible software. Ensure Secure Boot is enabled to prevent unauthorized changes.
Using the PC Health Check Tool
Microsoft’s PC Health Check Tool simplifies the process of determining compatibility for Windows 11 Pro. This tool automatically scans your device to check if it meets the requirements and provides detailed feedback on any components that don’t meet the standards.
How to Use the PC Health Check Tool
- Download the Tool: Visit Microsoft’s website to download the PC Health Check Tool.
- Run the Tool: Open the tool and click Check Now. It will scan your system and indicate whether it meets Windows 11 Pro’s requirements.
- Review Results: If any requirements are not met, the tool will provide guidance on which components need to be updated or replaced.
FAQs
The hardware requirements include a 1 GHz processor with 2 or more cores, 4 GB RAM (8 GB recommended), 64 GB storage, Secure Boot, TPM 2.0, and DirectX 12-compatible graphics.
No, TPM 2.0 is a mandatory requirement for Windows 11 Pro, as it supports core security features like BitLocker encryption.
Windows 11 Pro requires at least 64 GB of storage, but it’s recommended to have additional space for updates and applications.
Most modern devices have compatible graphics cards. However, a DirectX 12-compatible card with a WDDM 2.0 driver is required.
Yes, but you will need a valid Windows 11 Pro product key. Additionally, ensure your device meets the upgrade compatibility requirements.
By verifying your system against the Windows 11 Pro upgrade compatibility requirements 2024 and following these preparation steps, you can ensure a seamless upgrade. Windows 11 Pro’s powerful features provide enhanced security and productivity, making the compatibility check worthwhile for a smooth and efficient transition.