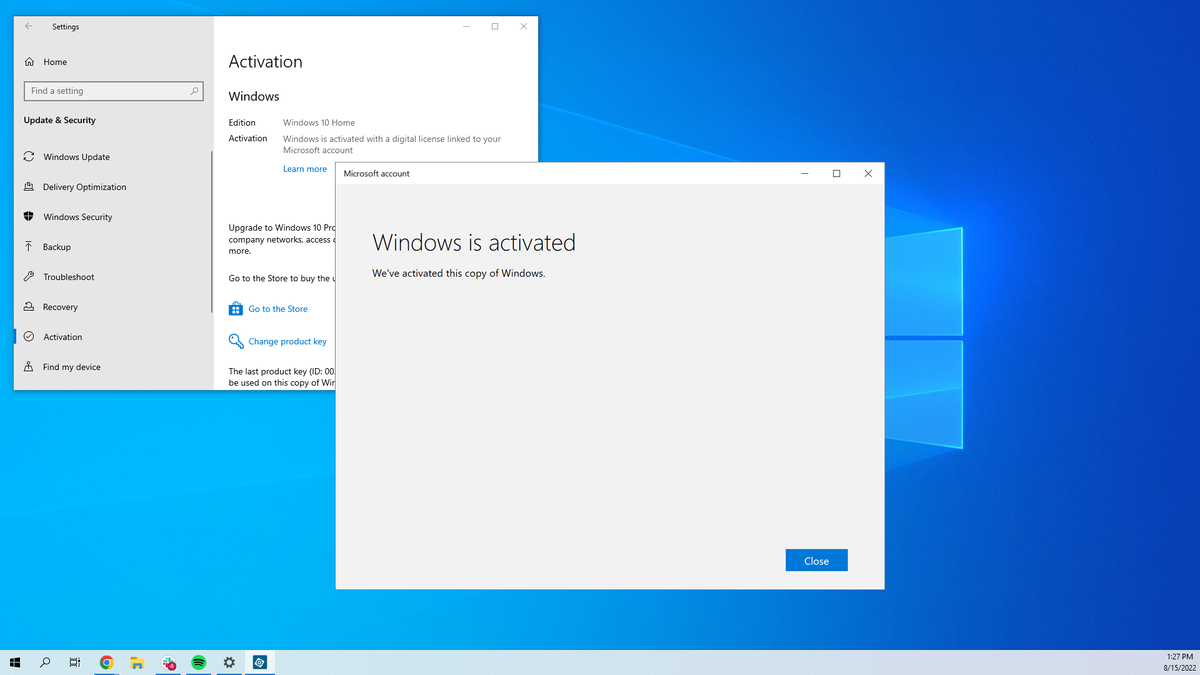Uncategorized
Windows 11 ESD License Transfer Guide: Multiple PC Usage Rights
In the fast-paced world of technology, the need for flexibility in software usage is paramount. Windows 11, with its user-friendly features and enhanced capabilities, has become the go-to operating system for many users. However, as more individuals and businesses upgrade to Windows 11, a common question arises: Can I transfer my Windows 11 ESD key between devices? This guide will delve into the rules and limitations surrounding the windows 11 esd key transfer between devices, ensuring that you understand your rights, avoid common pitfalls, and maximize the value of your license.
Understanding Windows 11 ESD Licenses
What is an ESD License?
An Electronic Software Download (ESD) license is a digital version of software that allows users to download and activate Windows 11 without needing a physical product. ESD licenses are often more affordable and accessible, providing immediate access to the operating system. These licenses are linked to your Microsoft account, which makes them easier to manage.
Benefits of Windows 11 ESD Licenses
- Cost-Effective: ESD licenses are generally less expensive than their retail counterparts.
- Instant Access: Users can download and install Windows 11 immediately after purchasing the license.
- Convenience: ESD licenses can be activated from anywhere, as long as you have an internet connection.
However, one key aspect of ESD licenses is the transferability between devices, which we will explore in detail.
Transferring Windows 11 ESD Keys: The Rules and Limitations
Can You Transfer Your ESD Key?
Yes, you can transfer your Windows 11 ESD key between devices, but there are specific rules and limitations that you need to be aware of:
- One Device at a Time: An ESD license is designed for use on a single device at any given time. If you want to use the license on a new device, you must deactivate it on the old one first.
- Deactivation Process: Before transferring your ESD key, ensure that you deactivate it on the current device. This can typically be done by going into the system settings under the “Activation” section and selecting the option to change the product key.
- Limitations on Hardware Changes: If you make significant changes to your hardware (e.g., replacing the motherboard), Windows may not recognize your existing license. In such cases, you may need to reactivate Windows using your ESD key.
Step-by-Step Guide to Transfer Windows 11 ESD Keys
Step 1: Deactivate the Current Installation
Before transferring your windows 11 esd key between devices, it is crucial to deactivate your current installation. Here’s how to do it:
- Open Settings: Click on the Start menu and select the settings gear icon.
- Navigate to System: Click on “System” in the settings menu.
- Select Activation: On the left sidebar, find and click “Activation.”
- Change Product Key: Click on “Change product key” and enter a different key or select the option to deactivate.
Step 2: Install Windows 11 on the New Device
After deactivation, you can proceed to install Windows 11 on your new device. Follow these steps:
- Download the Windows 11 Installation Media: Use the Media Creation Tool from the Microsoft website to create installation media or download the ISO file.
- Install Windows 11: Run the setup on the new device and follow the prompts.
- Enter Your ESD Key: When prompted, enter your ESD key to activate the new installation.
Step 3: Verify Activation on the New Device
After installation, it’s essential to ensure that Windows 11 is activated successfully on the new device:
- Open Settings: Go to the Start menu and click the settings gear icon.
- Navigate to System: Click on “System.”
- Select Activation: Confirm that Windows is activated and linked to your Microsoft account.

Common Transfer Mistakes to Avoid
1. Forgetting to Deactivate First
One of the most common mistakes users make is neglecting to deactivate Windows on the old device. This can lead to activation errors on the new device, so always ensure that the previous installation is deactivated.
2. Not Linking to Microsoft Account
Linking your Windows 11 installation to your Microsoft account is crucial for easier management. If your license is not tied to your account, it may be challenging to transfer or reactivate it in the future.
3. Ignoring Hardware Changes
As mentioned earlier, significant hardware changes can trigger reactivation prompts. If you plan to upgrade your device, be aware that you might need to contact Microsoft support for assistance with activation issues.
4. Purchasing Unauthorized ESD Keys
Always purchase ESD keys from reputable sources. Using unauthorized or counterfeit keys can lead to serious issues, including activation failures and potential legal ramifications.
Maximizing Your License Value
Using Multiple Devices
If you frequently switch between devices, consider these strategies to maximize the value of your Windows 11 ESD key:
- Stay Informed About License Changes: Microsoft occasionally updates its licensing agreements. Stay informed about any changes that may affect your usage rights.
- Utilize Virtual Machines: If you have a powerful PC, you can create virtual machines to run Windows 11 on different environments while keeping your single ESD key active.
- Explore Microsoft 365: If you need multiple licenses for different users or devices, consider subscribing to Microsoft 365, which offers multiple installations and a suite of productivity tools.
FAQs
No, a Windows 11 ESD key is licensed for use on one device at a time. If you want to use it on a different device, you must deactivate it on the original device first.
If you do not deactivate your ESD key before transferring, you may encounter activation errors on the new device. It’s essential to deactivate the old installation to avoid these issues.
You can check the activation status of your Windows installation by navigating to Settings > System > Activation. This section will indicate if your Windows is activated and provide options for troubleshooting.
If your ESD key doesn’t work after transferring, ensure that the previous installation was properly deactivated. If issues persist, you may need to contact Microsoft Support for assistance.
You can transfer your ESD key after changing hardware, but significant changes, like a motherboard replacement, may require you to reactivate Windows. In some cases, contacting Microsoft Support may be necessary.
Understanding the rules surrounding windows 11 esd key transfer between devices is essential for anyone looking to switch between multiple PCs. By following the outlined steps, avoiding common mistakes, and maximizing your license value, you can enjoy the benefits of Windows 11 on any device. With careful management of your ESD key, you can ensure that your software remains legitimate and fully functional, regardless of the device you choose to use.