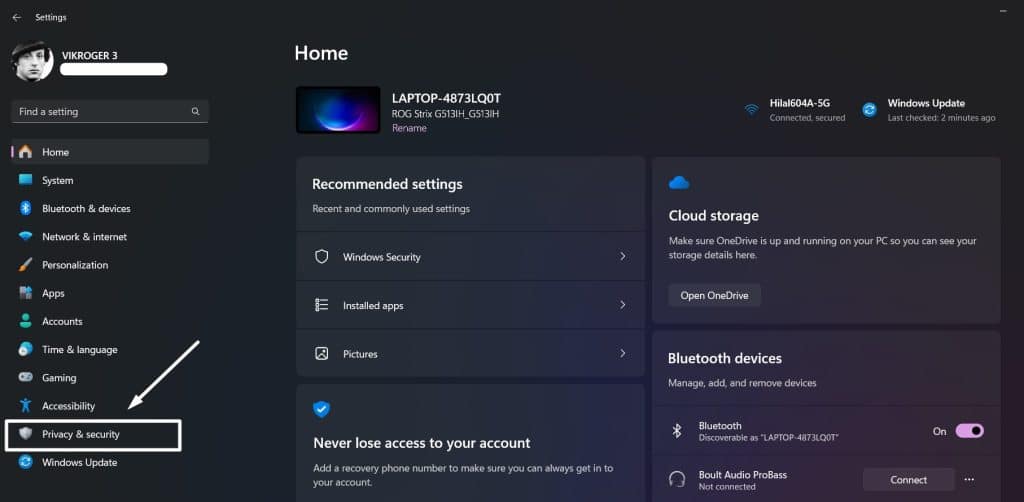Uncategorized
Windows 11 Controlled Folder Access Ransomware Settings: Complete Security Guide 2024
In 2024, ransomware continues to be a significant threat to businesses and individual users alike. Microsoft has equipped Windows 11 with powerful built-in tools designed to safeguard your files and systems from ransomware attacks. One of the standout features in this security arsenal is Windows 11 Controlled Folder Access ransomware settings. This guide will take you through the process of configuring Controlled Folder Access, managing exclusions, and implementing advanced security policies to protect your data against evolving ransomware threats.
Table of contents
- Understanding Ransomware and How Windows 11 Can Protect You
- How to Set Up Windows 11 Controlled Folder Access Ransomware Settings
- Managing Controlled Folder Access Exclusions
- Implementing Additional Security Policies for Ransomware Protection
- Advanced Ransomware Prevention Strategies
- FAQs
- Set up ransomware protection Windows 11
Understanding Ransomware and How Windows 11 Can Protect You
Ransomware is a type of malicious software that encrypts files on your device, locking you out of your own data until a ransom is paid. Windows 11 addresses these threats with Controlled Folder Access, part of Microsoft Defender’s multi-layered protection, to guard against unauthorized file access.
Controlled Folder Access helps prevent ransomware by restricting applications from accessing protected folders unless explicitly allowed. This functionality is vital for safeguarding sensitive documents, business files, and personal data from encryption-based attacks.
How to Set Up Windows 11 Controlled Folder Access Ransomware Settings
To make the most of Windows 11’s ransomware protection, follow these steps to configure Controlled Folder Access on your device. This setup helps ensure that only trusted applications can modify or access your files.

Step 1: Access Windows Security Settings
- Open Windows Security: Click on the Start menu, search for Windows Security, and select it from the results.
- Navigate to Virus & Threat Protection: In the Windows Security window, click on Virus & Threat Protection to access related settings.
Step 2: Enable Controlled Folder Access
- Locate Ransomware Protection: Scroll down within Virus & Threat Protection and find Ransomware Protection.
- Turn On Controlled Folder Access: Click on Manage ransomware protection and toggle on Controlled Folder Access. Windows Security may ask for administrator privileges to enable this feature.
By turning on Controlled Folder Access, you activate Windows 11’s primary defense mechanism against ransomware, ensuring only trusted applications can modify files in your protected folders.
Step 3: Customize Protected Folders
Once Controlled Folder Access is enabled, you can customize the list of folders you want to protect.
- Click on Protected Folders: Under Controlled Folder Access settings, select Protected Folders.
- Add Folders to Protect: Click on Add a protected folder and browse to select folders that contain important data, such as Documents, Desktop, Pictures, and any other critical directories.
Windows 11 includes default protected folders, but adding custom directories enhances protection by covering all areas where sensitive files are stored.
Step 4: Allow Trusted Apps Through Controlled Folder Access
Controlled Folder Access may occasionally block trusted applications that need access to protected folders. In these cases, you can allow specific apps to bypass the restriction.
- Select Allow an App Through Controlled Folder Access: Within the Controlled Folder Access settings, click on Allow an app through Controlled Folder Access.
- Add a Trusted App: Click Add an allowed app, then browse to select the application that requires access to your protected folders.
Allowing trusted applications prevents work disruptions while maintaining security, ensuring only authorized apps can access sensitive data.
Managing Controlled Folder Access Exclusions
Windows 11 allows you to manage Controlled Folder Access exclusions to balance security with functionality. Exclusions ensure that necessary applications can access restricted folders without triggering Windows Defender’s protection.
How to Add and Remove Exclusions
- Go to Exclusions Settings: In the Windows Security menu, go to Virus & Threat Protection > Manage settings and scroll to Exclusions.
- Add or Remove Exclusions: Choose Add an exclusion to specify files, folders, file types, or processes that should be excluded from Windows Defender scans.
This feature is particularly useful for applications like custom business software, ensuring they can access files without interruption. Keep exclusions minimal to reduce potential security risks.
Tips for Effective Use of Exclusions
- Add Essential Apps Only: Limit exclusions to applications that absolutely need access to controlled folders. Avoid excluding entire directories or file types unless necessary.
- Regularly Review Exclusions: Periodically review the list of excluded apps to confirm they’re still required. Remove outdated or unused apps from the exclusions list to maintain optimal security.
Implementing Additional Security Policies for Ransomware Protection
Controlled Folder Access is a robust first layer of defense, but additional security policies can further enhance your system’s resilience against ransomware attacks.
Turn on Real-Time Protection and Cloud-Delivered Protection
- Enable Real-Time Protection: In Windows Security, go to Virus & Threat Protection > Manage Settings and ensure Real-Time Protection is turned on. This feature continuously monitors your system for potential threats.
- Activate Cloud-Delivered Protection: This option uses Microsoft’s threat intelligence to detect and block new, rapidly evolving threats. Enable Cloud-Delivered Protection to add an extra layer of defense against sophisticated ransomware variants.
Real-Time Protection and Cloud-Delivered Protection work together to identify and neutralize threats before they can access protected folders.
Regularly Update Windows and Applications
Outdated software can be an entry point for ransomware. Keep Windows 11 and all installed applications updated to patch security vulnerabilities.
- Enable Automatic Updates: In Settings > Windows Update, select Check for updates and enable automatic updates to ensure your system is always protected with the latest security fixes.
- Update Applications: Third-party software should also be updated frequently. Some applications offer built-in update notifications, while others may require manual checks.
Use Network Protection for Additional Ransomware Defense
Network Protection blocks users from accessing malicious IP addresses and websites, helping to prevent ransomware from entering the system through phishing emails or compromised websites.
- Enable Network Protection: In Windows Security, navigate to App & Browser Control > Reputation-based Protection Settings and turn on Network Protection.
- Configure SmartScreen: Enable SmartScreen for Edge and other browsers to block harmful websites, downloads, and applications.
Network Protection reduces the likelihood of ransomware reaching your device by blocking risky network connections.
Advanced Ransomware Prevention Strategies
Enable Backup and Restore Options
In addition to Controlled Folder Access, a reliable backup solution can provide added security and prevent data loss in the event of a ransomware attack.
- Set Up OneDrive Backup: Windows 11 integrates with OneDrive to back up important files to the cloud automatically. In Settings > Accounts > OneDrive, select folders to back up.
- Use an External Backup Solution: Consider regularly backing up files to an external hard drive or NAS (Network Attached Storage) device. For business data, look into enterprise-grade backup solutions.
Backing up data ensures that, even if ransomware encrypts files, you have accessible copies in a secure location.
Implement Multi-Factor Authentication (MFA)
Implementing MFA, particularly for critical accounts, can prevent unauthorized access to systems that ransomware attackers might target.
- Enable MFA for Microsoft Accounts: In your Microsoft account settings, enable Two-Step Verification. You can use apps like Microsoft Authenticator for convenient MFA.
- Configure MFA for Third-Party Services: For other essential services and business applications, set up MFA to add an additional security layer.
MFA helps ensure that only authorized users can access systems and sensitive data, reducing the risk of ransomware spread through compromised accounts.
FAQs
Controlled Folder Access is a security feature in Windows 11 that restricts unauthorized applications from accessing or modifying files in protected folders, helping to prevent ransomware attacks.
Go to Windows Security > Virus & Threat Protection > Ransomware Protection, then turn on Controlled Folder Access and add folders to the protected list.
Yes, you can allow trusted applications through Controlled Folder Access by selecting Allow an app through Controlled Folder Access and adding the app.
Controlled Folder Access is an essential layer of defense, but combining it with Real-Time Protection, backups, and network security provides stronger protection.
Network Protection blocks access to malicious websites and IPs, reducing the risk of ransomware reaching your device through phishing or compromised networks.
Set up ransomware protection Windows 11
Exclude apps from Controlled Folder Access
- Network Protection Windows 11
- Backup files against ransomware
- Cloud-Delivered Protection Windows 11
- Microsoft Defender ransomware settings
- Ransomware prevention tips Windows 11
- Windows 11 business security guide
By following this Windows 11 Controlled Folder Access ransomware settings guide, you can maximize the security of your files and systems, reducing the risk of ransomware-related data loss. Combining Controlled Folder Access with other essential security measures ensures that your data remains safe and accessible. Start securing your system now to protect against the latest ransomware threats of 2024.