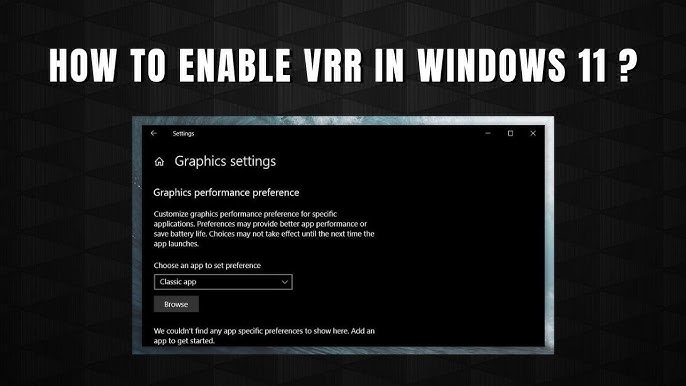Uncategorized
VRR Gaming Setup Guide: Windows 11 Home Configuration
In the world of gaming, achieving smooth, tear-free gameplay is essential. Variable Refresh Rate (VRR) technology like FreeSync and G-Sync enables gamers to experience seamless visuals without screen tearing or stuttering. This guide focuses on the Windows 11 Home FreeSync and G-Sync gaming setup, covering everything from initial setup to troubleshooting common issues. With step-by-step instructions, you’ll be able to configure your monitor and graphics settings for optimal VRR performance on Windows 11 Home.
Table of contents
Understanding VRR, FreeSync, and G-Sync in Windows 11 Home
VRR, or Variable Refresh Rate, is a feature that synchronizes your monitor’s refresh rate with the output of your graphics card. This prevents screen tearing and stuttering, common issues that can occur when your GPU and monitor are out of sync. Two popular VRR technologies include AMD’s FreeSync and NVIDIA’s G-Sync.
- FreeSync: Available on AMD GPUs, FreeSync is supported on a wide range of monitors, offering VRR with minimal latency.
- G-Sync: Exclusive to NVIDIA GPUs, G-Sync provides tear-free gameplay, particularly suited for high-performance gaming.
Setting up FreeSync and G-Sync on Windows 11 Home can enhance your gaming experience by providing smoother visuals and better system performance. This guide will walk you through the optimal setup for Windows 11 Home FreeSync and G-Sync gaming, including monitor configuration and troubleshooting.
Enabling VRR in Windows 11 Home
Before enabling FreeSync or G-Sync, you must ensure that VRR is enabled in Windows 11 Home. Here’s a quick guide:
- Open Windows Settings: Press
Windows + Ito open Settings. - Select System > Display: Scroll down and click on “Graphics” under the Advanced display settings.
- Enable VRR: Toggle “Variable Refresh Rate” on.
This feature is particularly useful for Windows 11 Home FreeSync and G-Sync gaming setup as it allows your system to automatically adjust the refresh rate for VRR-compatible games.
Step-by-Step Guide to Setting Up FreeSync on Windows 11 Home
To enable FreeSync on Windows 11 Home, you need an AMD GPU and a FreeSync-compatible monitor.
1. Check FreeSync Compatibility
Ensure your monitor and GPU support FreeSync. AMD’s website has a list of compatible monitors, and your monitor’s manual may specify FreeSync support as well.
2. Enable FreeSync in Monitor Settings
Most monitors have a settings menu accessible via physical buttons on the monitor.
- Locate FreeSync Settings: Find the settings menu on your monitor and look for “FreeSync.”
- Enable FreeSync: Turn FreeSync on and set it to “On” or “Ultimate Engine” depending on the monitor model.
3. Enable FreeSync in AMD Radeon Software
Open the AMD Radeon Software to adjust FreeSync settings:
- Open Radeon Software: Right-click on your desktop and select “AMD Radeon Software.”
- Navigate to Display Settings: Go to the “Display” tab.
- Enable FreeSync: Toggle FreeSync to “On.” Some versions may have additional options for different performance levels, such as “Standard” or “Ultimate.”
4. Test FreeSync Performance
Test the FreeSync functionality by running a game that supports VRR. Adjust graphics settings in the AMD Radeon Software if you notice any stuttering or visual artifacts.
This setup will allow you to enjoy tear-free gameplay on Windows 11 Home with minimal effort.
Setting Up G-Sync on Windows 11 Home
For NVIDIA users, G-Sync provides a similar VRR experience, but it requires both a G-Sync-compatible monitor and an NVIDIA GPU.
1. Check G-Sync Compatibility
Ensure your monitor supports G-Sync or G-Sync Compatible. NVIDIA’s website lists compatible monitors, and some monitors may also display the “G-Sync Compatible” logo.
2. Enable G-Sync in Monitor Settings
Use your monitor’s physical buttons to access the settings menu and enable G-Sync.
- Locate G-Sync Settings: Find the “G-Sync” or “Adaptive Sync” option in the monitor menu.
- Enable G-Sync: Turn G-Sync on.
3. Enable G-Sync in NVIDIA Control Panel
After enabling G-Sync on the monitor, you’ll need to configure it in the NVIDIA Control Panel:
- Open NVIDIA Control Panel: Right-click on the desktop and select “NVIDIA Control Panel.”
- Go to Set Up G-Sync: In the left menu, select “Set up G-Sync.”
- Enable G-Sync: Check the box for “Enable G-Sync, G-Sync Compatible” and select either “Full-screen mode” or “Windowed and Full-screen mode” based on your preference.
4. Configure Display Settings
Once G-Sync is enabled, adjust your display settings:
- Adjust Refresh Rate: In the NVIDIA Control Panel, go to “Change resolution” and set the refresh rate to the maximum supported by your monitor.
Testing G-Sync in a game will let you see the improvements in frame synchronization and overall smoothness. This completes your Windows 11 Home FreeSync and G-Sync gaming setup.

Optimizing VRR Performance in Windows 11 Home
Adjusting In-Game Settings
After enabling FreeSync or G-Sync, tweak in-game settings to balance graphics quality with performance. Set graphics quality to high or ultra, but keep anti-aliasing low to avoid unnecessary load on the GPU.
Using Frame Rate Limits
Frame rate limiters help avoid exceeding the VRR range, which could cause screen tearing. NVIDIA Control Panel and AMD Radeon Software both offer options to limit frame rates. For a stable VRR experience, set the limit a few frames below your monitor’s maximum refresh rate.
Enable Low Latency Mode
Low latency mode minimizes input lag, giving you faster response times. To enable it, go to:
- NVIDIA Control Panel: Set Low Latency Mode to “On” or “Ultra.”
- AMD Radeon Software: Enable Radeon Anti-Lag.
By optimizing in-game and VRR settings, you can achieve a smoother experience with FreeSync and G-Sync on Windows 11 Home.
Troubleshooting Common VRR Issues on Windows 11 Home
While VRR technology is highly effective, you may encounter some common issues when setting up Windows 11 Home FreeSync and G-Sync gaming. Here are solutions to a few of the most frequent problems.
1. Screen Tearing Even with VRR Enabled
If screen tearing persists, it could be due to incorrect refresh rate settings. Double-check that your monitor’s refresh rate is set to its highest level in Windows display settings.
2. Stuttering in Games
Stuttering may result from exceeding your monitor’s VRR range. Use a frame limiter to cap the frame rate just below the monitor’s maximum refresh rate.
3. Flickering Screen
Flickering can occur if VRR settings conflict with the display’s specifications. Lower the refresh rate slightly and test. If the issue persists, check for firmware updates for both your GPU and monitor.
4. VRR Not Recognized in Windows
Ensure that VRR is enabled in both the monitor settings and the NVIDIA Control Panel or AMD Radeon Software. Rebooting after enabling VRR often resolves this issue.
By following these troubleshooting steps, you can resolve most VRR-related issues on Windows 11 Home.
FAQs
FreeSync is a VRR technology for AMD GPUs, while G-Sync is exclusive to NVIDIA GPUs. Both reduce screen tearing and stuttering, but the setup and compatibility requirements differ.
Yes, some FreeSync monitors are “G-Sync Compatible,” allowing NVIDIA GPU users to enable VRR on these displays. Check the monitor’s compatibility before attempting setup.
VRR typically improves gaming performance by reducing screen tearing and enhancing smoothness. However, there may be a minor performance overhead, particularly with older GPUs.
When VRR is active, screen tearing should disappear, and gameplay should feel smoother. Many GPUs also provide an indicator in their software, confirming VRR activation.
Yes, VRR works best within a specific refresh rate range. Exceeding or dropping below this range may cause tearing or stuttering, which can often be resolved with a frame rate limiter.