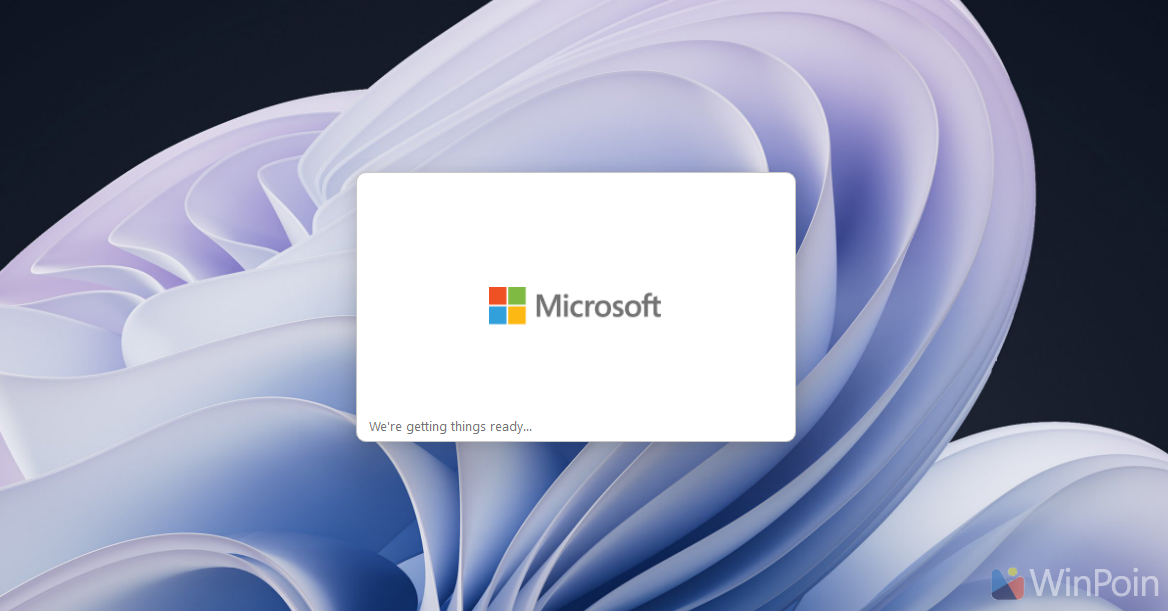Uncategorized
Upgrade to Office 2024: Migration Master Guide
Upgrading to Office 2024 is a significant decision for any organization, particularly for those currently using Office 2021. The transition offers enhanced features, improved security, and better collaboration tools that can significantly boost productivity. This comprehensive guide will walk you through the upgrade Office 2021 to 2024 Home Business process, including data transfer techniques, settings migration, and user training tips. By following our proven process, you can minimize downtime and ensure a smooth transition for your team.
Understanding the Benefits of Upgrading to Office 2024
Before diving into the migration process, it’s essential to understand why upgrading is beneficial:
1. Enhanced Features
Office 2024 comes with a host of new features designed to improve productivity, including:
- Improved Collaboration Tools: Enhanced integration with Microsoft Teams and OneDrive allows for better real-time collaboration.
- Advanced Data Analysis Tools: New features in Excel, including enhanced data visualization and analysis capabilities.
- Updated User Interface: A refreshed interface that improves user experience and ease of use.
2. Improved Security
With cyber threats on the rise, security is a paramount concern. Office 2024 includes:
- Regular Security Updates: Enhanced security measures and regular updates to protect against vulnerabilities.
- Data Loss Prevention (DLP): Tools that help prevent the accidental sharing of sensitive information.
3. Ongoing Support and Updates
Upgrading to Office 2024 ensures that you receive ongoing support and updates, keeping your software current and effective.
Preparation for Upgrade
Before beginning the upgrade Office 2021 to 2024 Home Business process, thorough preparation is crucial. Here are the steps to follow:
1. Assess System Requirements
Ensure that your devices meet the minimum system requirements for Office 2024:
- Operating System: Windows 10 or later, or macOS 10.15 (Catalina) or later.
- Processor: 1.6 GHz or faster, dual-core processor.
- RAM: 4 GB for 64-bit; 2 GB for 32-bit.
- Disk Space: At least 4 GB of available space.
- Display: Minimum resolution of 1280 x 768.
2. Backup Important Data
Always back up critical documents, spreadsheets, and presentations before initiating the upgrade. You can use cloud services like OneDrive or external storage devices to ensure data safety.
3. Inventory Installed Add-Ins and Customizations
List all installed add-ins and customizations in Office 2021. This inventory will help you determine what needs to be reinstalled or migrated after the upgrade.
Upgrade Office 2021 to 2024 Process
Now that you have prepared your systems, follow these steps for a successful upgrade:
1. Uninstall Office 2021
Before installing Office 2024, it is essential to uninstall Office 2021 to avoid potential conflicts:
- Windows:
- Go to Settings > Apps.
- Find Microsoft Office 2021 in the list and select Uninstall.
- macOS:
- Open Finder and go to the Applications folder.
- Locate Microsoft Office 2021, right-click, and select Move to Trash.
2. Download Office 2024
- Go to the Microsoft Office website.
- Sign in with the Microsoft account associated with your Office license.
- Click on Install Office, then select Office 2024.
- Follow the prompts to download the installer file.
3. Install Office 2024
- Locate the downloaded installer file and double-click to run it.
- Follow the on-screen instructions, including accepting the license agreement.
- Choose the installation type:
- Typical Installation: For most users, this is recommended.
- Custom Installation: If you want to choose specific applications or installation paths.
4. Activate Office 2024
After installation, you will need to activate Office 2024:
- Open any Office application (e.g., Word or Excel).
- Sign in with your Microsoft account that holds the Office license.
- Follow the prompts to complete the activation process.
Data Transfer Techniques
Transferring data and settings from Office 2021 to Office 2024 is a critical step in the upgrade process. Here’s how to do it effectively:
1. Migrating Documents
- Manual Transfer: For most users, manually transferring documents is straightforward. Copy all relevant files from their original locations to the corresponding folders in Office 2024. Ensure that you have everything backed up to avoid data loss.
- Using OneDrive: If you were using OneDrive, your documents should automatically sync with your new installation of Office 2024. Simply sign in to OneDrive to access all your files.
2. Transfer Settings and Preferences
Office applications have built-in options for exporting settings:
- Outlook Settings:
- In Outlook 2021, go to File > Options > Advanced.
- Use the Export option to save your settings.
- After installing Office 2024, import these settings to configure your Outlook.
- Custom Templates and Add-Ins:
- Make sure to transfer any custom templates and reinstall necessary add-ins. Check the list you created during your inventory to ensure nothing is missed.
3. Test Your Setup
After completing the installation and data transfer, thoroughly test your Office applications:
- Open various documents to ensure that formatting and features work as expected.
- Check that all your add-ins are functioning correctly.
User Training Tips
With new features and changes in Office 2024, it’s vital to equip your team with the knowledge needed to maximize their productivity. Consider the following tips for effective training:
1. Create Training Resources
- User Manuals: Develop user manuals that highlight new features and changes in Office 2024. Include screenshots and step-by-step instructions to guide users.
- Video Tutorials: Create or source video tutorials that demonstrate how to use new features. This visual approach can be highly effective for different learning styles.
2. Conduct Training Sessions
- Organize training sessions for your team to familiarize them with Office 2024. Focus on critical applications like Word, Excel, and Outlook, showcasing new features and best practices.
3. Encourage Exploration
- Encourage team members to explore the new tools and features available in Office 2024. Set aside time for employees to practice using the software and discover functionalities that can enhance their workflow.
Minimizing Downtime
To minimize downtime during the upgrade process, consider the following strategies:
1. Schedule Upgrades During Off-Peak Hours
Perform upgrades during off-peak hours to avoid disruption to daily operations. This scheduling allows your team to continue working while installations occur in the background.
2. Communicate with Your Team
Keep your team informed about the upgrade timeline and what to expect. Clear communication helps reduce anxiety and allows everyone to prepare accordingly.
3. Have a Rollback Plan
In the unlikely event that you encounter significant issues, have a rollback plan ready. This plan should include steps for reverting to Office 2021 until any problems are resolved.
Conclusion
Upgrading to Office 2024 Home Business process is a significant step that can enhance productivity and security for your organization. By following the steps outlined in this migration master guide, you can ensure a seamless transition with minimal downtime.
From understanding the upgrade process to transferring data and providing user training, careful planning and execution will maximize the benefits of Office 2024. Start your upgrade journey today to take full advantage of the new features and improved capabilities Office 2024 offers!
FAQs
The key benefits include enhanced features, improved security, better collaboration tools, and ongoing support and updates.
Yes, you can upgrade directly from Office 2021 to Office 2024 by uninstalling the previous version and installing the new one.
Files stored in OneDrive will sync automatically. However, local files may need to be transferred manually.
If you encounter issues, consult Microsoft support or check the Microsoft website for troubleshooting resources.
Consider developing training resources, conducting group sessions, and encouraging exploration of new features to facilitate learning.