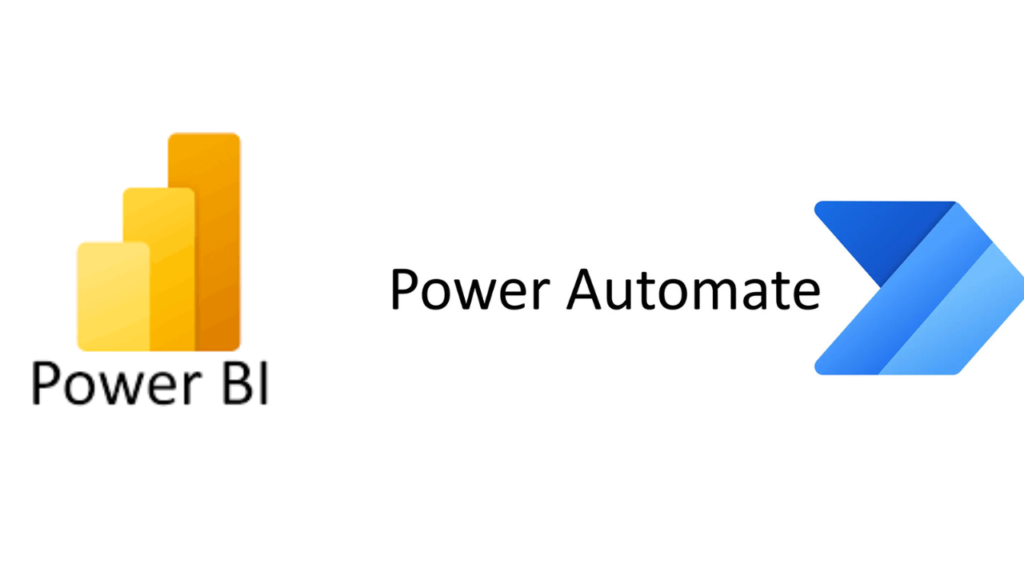Uncategorized
Unlock Project’s Hidden Reporting Power with Power BI Integration: A Comprehensive Guide
Harnessing project data is essential for understanding performance, identifying bottlenecks, and driving timely decisions. Microsoft Project Power BI Integration and Custom Reporting Features provide project managers and stakeholders with robust tools to transform data into insightful, dynamic visualizations. This integration empowers teams to dive deep into project metrics, create custom reports, and generate real-time analytics with ease. This guide will explore how to leverage Microsoft Project Power BI Integration and Custom Reporting Features for comprehensive project reporting.
Why Integrate Microsoft Project with Power BI?
Integrating Microsoft Project with Power BI opens up a world of possibilities for turning project data into actionable insights. Microsoft Project Power BI Integration and Custom Reporting Features provide tools for comprehensive data analysis, allowing teams to gain a deeper understanding of project timelines, resource allocation, and task completion rates.
The primary benefit of this integration is that it brings project data to life. Rather than manually combing through tables or reports, Power BI creates a centralized visual dashboard that updates in real-time, offering interactive reports and insights at a glance. This makes project tracking, performance evaluation, and risk management more efficient and effective, ultimately enhancing decision-making across the organization.
Overview of Microsoft Project Power BI Integration and Custom Reporting Features
The integration of Microsoft Project Power BI Integration and Custom Reporting Features introduces several advanced functionalities:
- Real-Time Project Dashboards: Stay up-to-date with dynamic dashboards that provide a high-level overview of project status, tasks, milestones, and deadlines.
- Interactive Data Visualization: Power BI offers various visualization types, from bar charts and scatter plots to line graphs, enabling a more in-depth exploration of project data.
- Customizable Report Templates: Power BI allows you to customize report templates to fit the unique needs of your team and stakeholders, emphasizing the KPIs that matter most.
- Cross-Project Analysis: Power BI makes it possible to connect multiple project datasets for cross-project analysis, helping organizations identify trends, dependencies, and performance patterns.
- Automated Data Refresh: The integration allows for scheduled data refreshes, ensuring that your reports always display the latest project information.
- User-Friendly Sharing: Power BI reports are easily shareable, ensuring that all team members and stakeholders are aligned on project progress.
These features make Microsoft Project Power BI Integration and Custom Reporting a valuable asset for any project manager aiming to enhance reporting and maintain transparency with stakeholders.
Setting Up Your Microsoft Project Power BI Integration
Connecting Microsoft Project to Power BI is straightforward, especially with the step-by-step instructions provided below. This process will enable you to visualize project data and start creating custom reports.
Step 1: Sign in to Power BI
If you haven’t already, sign up for a Power BI account. Power BI Pro or Premium offers advanced integration capabilities, so ensure your organization has the appropriate subscription plan.
Step 2: Download the Power BI Template for Microsoft Project
Microsoft offers a Power BI template specifically for Project Online. This template connects with your Microsoft Project data and contains pre-built reports that you can customize to your needs. The template can be downloaded from Microsoft’s website or directly within Power BI.
Step 3: Connect Power BI to Microsoft Project
- In Power BI, open the template and go to “File” > “Import” to connect your Microsoft Project data.
- You’ll need to enter your Microsoft Project credentials. Power BI will authenticate this information, linking your project data to the Power BI workspace.
Step 4: Set Up Scheduled Refreshes
To keep your data updated, set up a scheduled refresh in Power BI. Go to the dataset settings in Power BI, select the schedule that fits your reporting needs, and save the settings. This will automatically pull updated data from Microsoft Project at defined intervals.
Step 5: Customize Your Reports
Once connected, you can start exploring and customizing your reports using Power BI’s built-in visualization tools. Add charts, filters, and custom metrics to create dashboards that fit your project’s needs.
Creating Custom Reports and Dashboards in Power BI
Power BI’s flexibility makes it easy to customize dashboards and reports that fit your project’s specific needs. Here’s how to make the most of your Microsoft Project data:
1. Use Pre-Built Report Templates as a Starting Point
The Microsoft Project Power BI template offers a variety of standard reports, including task status, resource allocation, and milestone progress. Use these templates as a foundation, then build upon them by adding unique filters or metrics that are important for your project.
2. Add Calculated Fields and Measures
Power BI enables you to add calculated fields, allowing you to tailor metrics to suit specific needs. For instance, create a calculated field for “average time to completion” or “resource utilization rate” to gain deeper insights.
3. Apply Filters and Slicers for Customized Views
Power BI’s slicers and filters let you tailor report views based on specific criteria. For instance, you could filter by project phase, task priority, or resource group, creating focused views that allow for deeper analysis of particular aspects of the project.
4. Set Up Drill-Down Capabilities
Power BI offers drill-down features that allow users to click on high-level metrics and get more detailed information. For example, by clicking on a project milestone, users can see a breakdown of tasks, responsible team members, and completion rates.
5. Design an Executive Dashboard
For stakeholders or executives, design a high-level dashboard that focuses on KPIs like project completion rate, budget adherence, and risk status. Power BI makes it easy to build executive dashboards that offer an overview without unnecessary details.
6. Enable Sharing and Collaboration
Power BI enables report sharing, so teams can work together to review project progress. Use Power BI’s collaboration features to set user permissions, ensuring that the right people have access to the information they need.

Best Practices for Visualizing Project Data
Maximizing the effectiveness of your project reports requires thoughtful design. Follow these best practices to ensure your Microsoft Project Power BI Integration and Custom Reporting Features are impactful:
1. Keep Visualizations Clean and Focused
Cluttered dashboards can hinder data interpretation. Use concise charts and graphs, and limit the number of data points on a single view. Clear visuals ensure data insights are communicated effectively.
2. Use Color Coding for Key Metrics
Color-coding is an effective way to draw attention to critical data points. For example, use red for over-budget tasks or green for completed milestones. This improves clarity and quickly highlights project status.
3. Leverage Real-Time Updates for Accuracy
Scheduled refreshes ensure your data remains up-to-date, providing a true reflection of the current project status. This is particularly important for high-stakes projects where timely information is essential for decision-making.
4. Create Multiple Dashboards for Different Audiences
Different stakeholders may have unique information needs. For instance, executives may only want a high-level view, while team leads require task-level details. Use Power BI’s dashboard features to create tailored views for each audience.
5. Regularly Review and Adjust Reports
Project requirements and metrics evolve. Regularly review and update Power BI reports to ensure they continue to serve your team’s needs and offer relevant insights.
FAQS
Microsoft Project Power BI Integration connects project data from Microsoft Project with Power BI’s powerful visualization tools. This allows project managers to create dynamic dashboards, custom reports, and real-time analytics.
The integration supports a variety of report types, including task status reports, resource allocation summaries, budget analysis, milestone tracking, and custom KPIs tailored to your project’s goals.
Power BI can be set up for scheduled data refreshes, allowing updates as frequently as needed. This ensures that your dashboards and reports always reflect the most current project information.
Yes, Power BI reports can be shared with team members and stakeholders. Power BI provides collaboration features, including user permissions, to control access and ensure data security.
While there’s a learning curve, Power BI is intuitive and user-friendly. Microsoft offers a variety of templates and training resources to help users get started with Power BI and unlock the full potential of their project data.