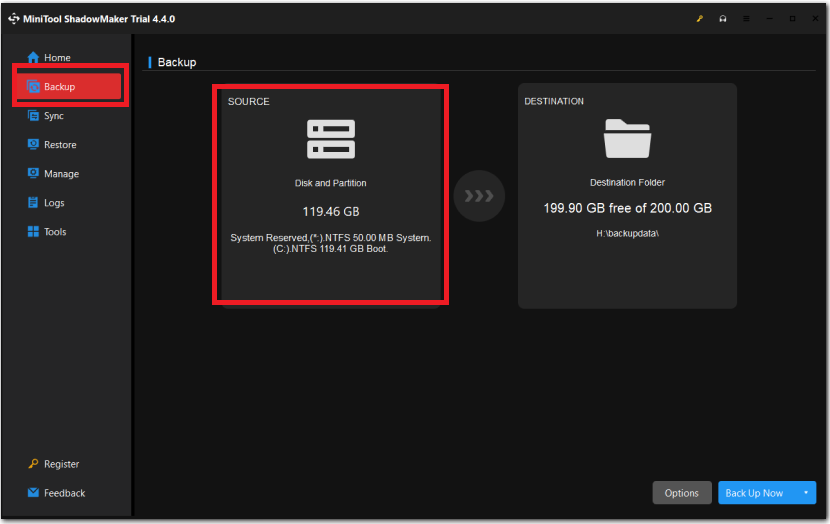Uncategorized
Ultimate USB Driver Power State Fix Guide
Are you facing USB connectivity issues caused by driver power state failures on your Windows 11 system? These frustrating crashes can interrupt your workflow and prevent you from using your USB devices effectively. Fortunately, there are proven solutions to address this problem. In this complete guide, we will discuss everything you need to know about the USB controller driver power state failure Windows 11 fix—from port management to driver rollback techniques and permanent solutions for all USB devices. Let’s dive into how to restore stability and reliability to your USB connections.
Table of contents
- Understanding USB Driver Power State Failures
- 1. Update USB Controller Drivers
- 2. Reinstall USB Drivers Manually
- 3. Modify Power Management Settings for USB Controllers
- 4. Adjust Power Plan Settings
- 5. Disable Fast Startup
- 6. Roll Back Recent Driver Updates
- 7. Update Windows 11
- 8. Run the Hardware and Devices Troubleshooter
- Benefits of Fixing USB Driver Power State Failures
- FAQs
Understanding USB Driver Power State Failures
Driver power state failures occur when a USB controller or device driver fails to transition properly between power states, such as sleep or hibernate. This can often lead to the infamous blue screen of death (BSOD). These failures can be triggered by outdated drivers, improper power management, or hardware conflicts. Finding an effective USB controller driver power state failure Windows 11 fix can help ensure seamless USB device functionality.

1. Update USB Controller Drivers
Outdated USB controller drivers are one of the most common causes of driver power state failures. Keeping your drivers up to date is crucial for preventing crashes and maintaining device connectivity.
- Steps to Update USB Controller Drivers:
- Press Windows + X and select Device Manager.
- Expand the Universal Serial Bus controllers section.
- Right-click on your USB controller and select Update driver.
- Choose Search automatically for updated driver software.
Updating your USB drivers helps ensure compatibility with the latest Windows 11 features and reduces the risk of driver power state failures.
2. Reinstall USB Drivers Manually
If updating the drivers does not solve the issue, consider manually reinstalling the USB drivers to eliminate any residual problems that might be causing crashes.
- Steps to Reinstall USB Drivers:
- Press Windows + X and select Device Manager.
- Right-click on each USB controller and select Uninstall device.
- Restart your computer.
- Upon reboot, Windows will automatically reinstall the drivers, or you can manually download and install them from the manufacturer’s website.
Reinstalling the USB drivers ensures that any corrupt or incompatible driver files are replaced, leading to a stable USB controller driver power state failure Windows 11 fix.
3. Modify Power Management Settings for USB Controllers
Windows often tries to save power by turning off USB devices when they’re not in use. Disabling this power-saving feature can prevent power state failures and keep your devices running smoothly.
- Steps to Modify Power Management Settings:
- Press Windows + X and select Device Manager.
- Expand the Universal Serial Bus controllers section and right-click on your USB Root Hub.
- Select Properties and navigate to the Power Management tab.
- Uncheck Allow the computer to turn off this device to save power.
Disabling power management for USB devices ensures that they maintain power during sleep transitions, preventing driver power state failures.
4. Adjust Power Plan Settings
Customizing your power plan settings is another way to prevent USB driver power state failures. Ensuring that USB devices receive adequate power helps prevent connectivity issues.
- Steps to Adjust Power Plan Settings:
- Press Windows + I to open Settings and go to System > Power & sleep.
- Click on Additional power settings to access Power Options.
- Select Change plan settings for your current power plan.
- Click on Change advanced power settings and expand USB settings > USB selective suspend setting.
- Set USB selective suspend setting to Disabled.
Disabling USB selective suspend ensures that your USB devices are always powered, which helps avoid USB controller driver power state failure Windows 11.
5. Disable Fast Startup
Fast Startup can interfere with USB drivers during boot, causing power state failures. Disabling Fast Startup can help ensure that drivers are properly initialized when the system starts.
- Steps to Disable Fast Startup:
- Press Windows + R, type
control, and press Enter to open the Control Panel. - Navigate to Power Options > Choose what the power buttons do.
- Click on Change settings that are currently unavailable.
- Uncheck Turn on fast startup and click Save changes.
By disabling Fast Startup, you allow all USB drivers to fully initialize, which helps prevent power state crashes.
6. Roll Back Recent Driver Updates
If you started experiencing power state failures after a recent driver update, rolling back to a previous version can help restore stability.
- Steps to Roll Back USB Driver Updates:
- Press Windows + X and select Device Manager.
- Expand the Universal Serial Bus controllers section and right-click on the problematic device.
- Select Properties and navigate to the Driver tab.
- Click on Roll Back Driver and follow the prompts.
Rolling back the driver helps revert to a stable version that does not cause driver power state failures.
7. Update Windows 11
Windows updates often contain patches and fixes that improve compatibility with drivers. Keeping your system updated is essential for preventing power state issues.
- Steps to Update Windows 11:
- Press Windows + I to open Settings and go to Windows Update.
- Click Check for updates and install any available updates.
Updating Windows helps ensure that drivers and system components work smoothly together, reducing the chances of encountering USB controller driver power state failure Windows 11.
8. Run the Hardware and Devices Troubleshooter
Windows provides a built-in Hardware and Devices Troubleshooter to help identify and fix issues related to USB devices.
- Steps to Run the Hardware Troubleshooter:
- Press Windows + S and type cmd.
- Right-click on Command Prompt and select Run as administrator.
- Type
msdt.exe -id DeviceDiagnosticand press Enter. - Follow the prompts to complete the troubleshooting process.
The Hardware Troubleshooter can detect and fix issues that may be causing driver power state failures.
Benefits of Fixing USB Driver Power State Failures
1. Reliable USB Connectivity
By implementing the USB controller driver power state failure Windows 11 fix, you can prevent frequent USB disconnections and enjoy stable connectivity for all your devices.
2. Improved System Performance
Fixing driver power state failures ensures that your USB controllers operate efficiently, resulting in improved overall system performance.
3. Increased Productivity
Frequent USB-related crashes can disrupt your productivity. Resolving these issues allows you to use your USB devices without interruptions, leading to a smoother workflow.
FAQs
USB controller driver power state failures are often caused by outdated drivers, improper power settings, or hardware compatibility issues.
You can prevent USB driver power state failures by updating USB drivers, disabling Fast Startup, modifying power settings, and using the Hardware Troubleshooter.
Yes, disabling power management for USB controllers can prevent them from being powered down during sleep mode, reducing the likelihood of power state failures.
Updating Windows 11 ensures that all drivers and system components are compatible with the latest features and patches, reducing the chances of encountering power state failures.
The Hardware Troubleshooter can help identify and fix common hardware-related issues, including those causing USB driver power state failures.