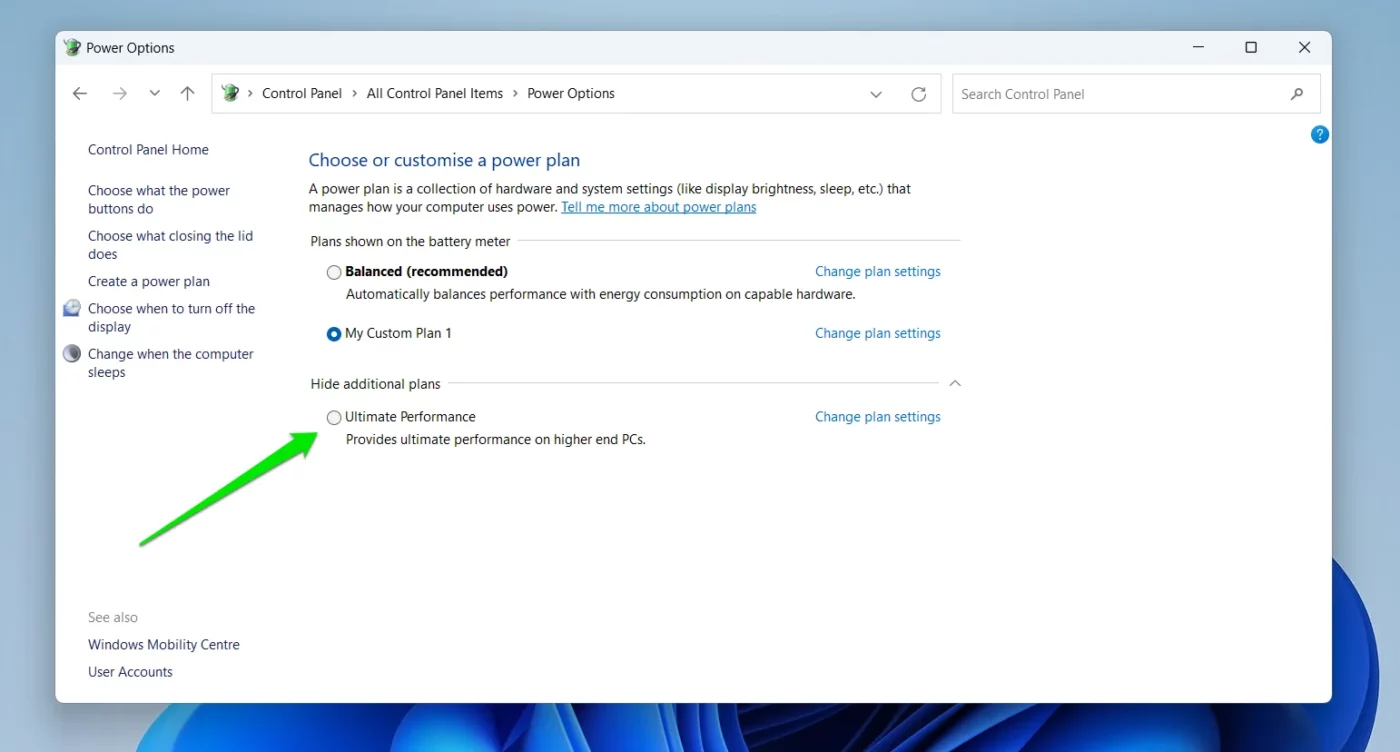Uncategorized
Ultimate Power Settings Guide: Prevent Driver Failures
Is your Windows 11 system plagued with unexpected driver state failures or even blue screen crashes? These issues can often be traced back to improper power management settings. By mastering power settings optimization driver state failure Windows 11, you can effectively prevent driver failures and keep your system running smoothly. This guide provides in-depth techniques for advanced power management, sleep state settings, and performance optimizations to eliminate driver-related disruptions.
Table of contents
- Why Driver State Failures Happen
- 1. Customize Power Plan Settings for Stability
- 2. Disable Fast Startup
- 3. Optimize Sleep and Hibernate Configurations
- 4. Manage Power Settings for Critical Devices Using Device Manager
- 5. Keep Device Drivers Up to Date
- 6. Advanced Solution: Registry Tweaks
- 7. Set GPU Power Preferences for Stability
- Benefits of Power Settings Optimization
- FAQs
Why Driver State Failures Happen
A driver state failure occurs when a device driver fails to transition properly between different power states, such as sleep, hibernate, or resume. This is often accompanied by the infamous blue screen of death (BSOD). In Windows 11, incorrect power configurations, outdated drivers, or conflicts during power transitions can trigger these issues. Understanding how to perform power settings optimization driver state failure Windows 11 will help you maintain system stability.

1. Customize Power Plan Settings for Stability
One of the simplest yet most effective ways to prevent driver state failures is by customizing your power plan settings. Windows 11 includes default power plans, but you can optimize these settings to better manage power usage for your hardware.
- Steps to Customize Power Plan Settings:
- Press Windows + I to open Settings and select System > Power & sleep.
- Click on Additional power settings to access Power Options.
- Select Change plan settings for your current power plan.
- Click on Change advanced power settings.
- Expand PCI Express > Link State Power Management and set it to Off.
- Expand USB settings > USB selective suspend setting and disable it.
These adjustments ensure that your devices maintain power consistency, minimizing sudden drops that could lead to driver state failures.
2. Disable Fast Startup
Fast Startup is a Windows 11 feature designed to help your computer boot up quickly, but it can also be the root cause of many driver issues. By preventing drivers from fully initializing during startup, Fast Startup can increase the risk of driver state failures.
- Steps to Disable Fast Startup:
- Press Windows + R, type
control, and press Enter to open the Control Panel. - Navigate to Power Options > Choose what the power buttons do.
- Click on Change settings that are currently unavailable.
- Uncheck Turn on fast startup and click Save changes.
Disabling Fast Startup ensures that all drivers load correctly during each boot, preventing state failures that lead to BSODs.
3. Optimize Sleep and Hibernate Configurations
Sleep and hibernate are great ways to save energy, but improper settings can lead to driver state failures when devices fail to wake properly. Correctly configuring these options can help ensure smooth transitions.
- Steps to Optimize Sleep and Hibernate:
- Open Settings by pressing Windows + I and go to System > Power & sleep.
- Click Additional power settings, then select Change plan settings for your active power plan.
- Click Change advanced power settings and expand Sleep.
- Set Allow hybrid sleep to Off and Hibernate after to a longer duration or Never.
These settings ensure that your system doesn’t enter power states that can confuse drivers, reducing the chance of driver-related crashes.
4. Manage Power Settings for Critical Devices Using Device Manager
Drivers for certain hardware—such as network adapters, USB devices, and GPUs—can cause problems during power transitions. Use Device Manager to manage power settings for these critical devices.
- Steps to Manage Device Power Settings:
- Press Windows + X and select Device Manager.
- Expand categories like Network adapters or USB controllers.
- Right-click on the device, click Properties, and go to the Power Management tab.
- Uncheck Allow the computer to turn off this device to save power.
Disabling this feature prevents essential devices from being powered down by the system, which is key to avoiding driver state failure issues.
5. Keep Device Drivers Up to Date
Outdated drivers can cause power state issues due to compatibility problems. Keeping drivers up to date ensures optimal performance and proper power transitions.
- Steps to Update Drivers:
- Press Windows + X and select Device Manager.
- Right-click the target device and select Update driver.
- Choose Search automatically for updated driver software.
Updated drivers are optimized for Windows 11 power management, making them crucial for power settings optimization driver state failure Windows 11.
6. Advanced Solution: Registry Tweaks
Advanced users can modify specific registry keys to fine-tune power management settings for better stability. Proceed cautiously and always back up the registry before making changes.
- Steps to Modify Registry for Power Settings:
- Press Windows + R, type
regedit, and press Enter to open Registry Editor. - Navigate to:
HKEY_LOCAL_MACHINE\SYSTEM\CurrentControlSet\Control\Power. - Look for a key named CsEnabled and set its value to 0.
- Close the editor and restart your computer.
These changes can resolve deep-rooted power management conflicts, thereby eliminating driver state failures.
7. Set GPU Power Preferences for Stability
Your GPU may also experience power state issues if its settings are not optimized. Ensure your dedicated GPU has the proper power preferences.
- Steps to Configure GPU Power Settings:
- Right-click your desktop and open Nvidia Control Panel or AMD Radeon Settings.
- Go to Manage 3D settings and set Power management mode to Prefer maximum performance.
These settings help prevent your GPU from entering an unstable low-power state, ensuring uninterrupted performance.
Benefits of Power Settings Optimization
1. Enhanced System Stability
Proper power settings minimize the chances of drivers failing during state transitions, resulting in a more stable Windows 11 experience.
2. Reduced BSOD Frequency
Optimizing power plans, sleep configurations, and driver settings helps eliminate common causes of blue screen crashes, allowing for uninterrupted work or gaming sessions.
3. Improved Component Longevity
Preventing abrupt power transitions can reduce wear on hardware components, extending the overall lifespan of your system’s parts.
FAQs
Driver state failure often results from improper power management, outdated drivers, or incorrect sleep and hibernate configurations, which prevent drivers from properly transitioning between power states.
Preventing driver state failures involves adjusting power settings, managing device-specific power preferences, disabling Fast Startup, and keeping drivers updated.
Yes, disabling USB selective suspend prevents USB devices from entering a low-power state that can lead to driver errors and system instability.
Registry tweaks allow for fine-tuning of power management features that are not typically accessible through standard settings, resolving deep-seated power transition issues.
Disabling Fast Startup may slightly increase boot times, but it ensures that drivers load correctly, ultimately leading to a more stable system.