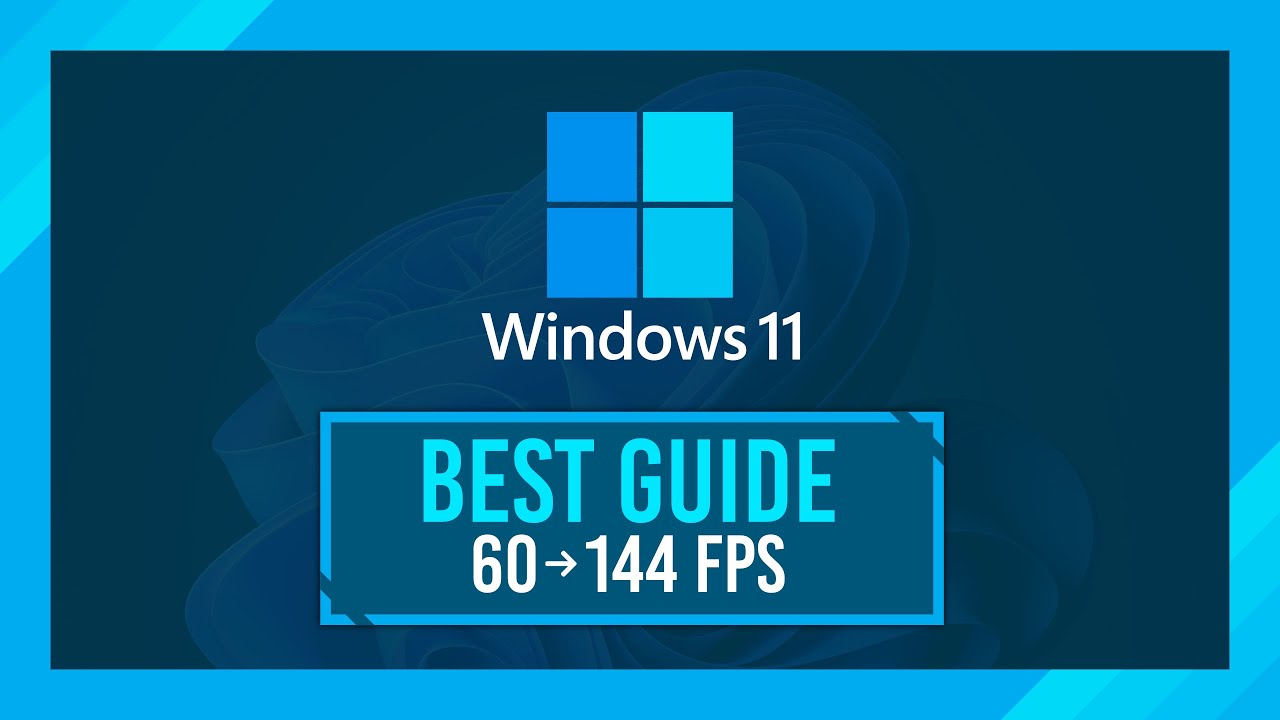Uncategorized
Ultimate Gaming Driver Guide for Windows 11 Home
Keeping your gaming drivers up to date is crucial for optimal performance and stability on Windows 11 Home. As the core bridge between hardware and software, drivers ensure that your gaming setup performs at its best. In this comprehensive guide, we’ll walk you through the most critical aspects of driver management, including which drivers to prioritize, the ideal update frequency, and how to automate updates for hassle-free performance.
Table of contents
- Why Driver Updates Matter for Gaming on Windows 11 Home
- Key Drivers for Gaming on Windows 11 Home
- How to Update Gaming Drivers on Windows 11 Home
- Creating an Effective Update Strategy for Windows 11 Home Gaming Drivers
- Automating Driver Updates on Windows 11 Home
- Troubleshooting Common Driver Issues on Windows 11 Home
- FAQs
Why Driver Updates Matter for Gaming on Windows 11 Home
Drivers are essential for translating system commands to your hardware, making them vital for a smooth gaming experience. Outdated or poorly configured drivers can cause issues like reduced frame rates, crashes, and even hardware malfunctions. To avoid these issues, a strategic approach to Windows 11 Home gaming driver update management is essential.
In the gaming world, GPU and audio drivers are among the most critical. Regular updates ensure compatibility with the latest games and take advantage of performance improvements. By managing Windows 11 Home gaming driver updates effectively, you can maintain stability, improve FPS, and reduce input lag.
Key Drivers for Gaming on Windows 11 Home
Not all drivers impact gaming performance equally. Focusing on specific drivers helps you avoid unnecessary updates that won’t enhance your gameplay.
1. Graphics Driver
The graphics driver is arguably the most important for gamers. Responsible for processing visual data, this driver influences frame rates, graphic quality, and overall game smoothness.
- Recommended Update Frequency: Update monthly or with major game releases. NVIDIA and AMD typically release updates aligned with major game launches, which often contain optimizations specifically for those titles.
2. Audio Driver
Audio plays a critical role in immersive gaming. An outdated audio driver can lead to lagging, choppy sound, or compatibility issues with newer games.
- Recommended Update Frequency: Update every few months or when encountering audio issues.
3. Network Adapter Driver
For online gaming, the network adapter driver is essential for stable connectivity. Updated network drivers help reduce latency, packet loss, and connection drops.
- Recommended Update Frequency: Update quarterly or when network performance dips.
4. Chipset Driver
The chipset driver handles communication between the CPU and other parts of your motherboard. Keeping it updated enhances system stability and helps avoid bottlenecks.
- Recommended Update Frequency: Annually or after major Windows 11 updates.
How to Update Gaming Drivers on Windows 11 Home
There are several ways to update drivers in Windows 11 Home, each with its advantages. You can update drivers manually, use Windows Update, or rely on dedicated software from your hardware manufacturer.
Method 1: Updating Drivers Through Windows Update
Windows Update is a reliable method for obtaining driver updates directly from Microsoft’s database.
- Open Windows Settings: Press
Windows + I. - Go to Update & Security: Click “Windows Update.”
- Check for Updates: If any driver updates are available, they’ll appear here.
Method 2: Using Device Manager
Device Manager allows you to manage all drivers on your system. This is a good option for targeting specific drivers for update.
- Open Device Manager: Right-click the Start button and select “Device Manager.”
- Select the Driver: Right-click on the specific driver you want to update.
- Choose Update Driver: Follow the prompts to search automatically for updated drivers.
Method 3: Manufacturer Software
Both NVIDIA and AMD offer dedicated software that helps you manage and update drivers. GeForce Experience (NVIDIA) and Radeon Software (AMD) also optimize settings for specific games, which is especially helpful for advanced users.
- GeForce Experience: NVIDIA’s tool provides notifications for updates and optimizes in-game settings.
- Radeon Software: AMD’s tool includes performance monitoring and game-specific optimizations.
Each of these methods offers a convenient way to manage Windows 11 Home gaming driver updates. Relying on manufacturer software ensures you’re always using the latest, optimized version for your specific hardware.

Creating an Effective Update Strategy for Windows 11 Home Gaming Drivers
Having a consistent update strategy is key to avoiding performance dips and maintaining optimal gaming conditions. Let’s explore how to build a reliable update schedule that balances performance and stability.
Monthly Driver Checkup
At the start of each month, check for updates to your graphics and audio drivers, especially if you’re a regular gamer. Monthly updates are particularly beneficial for GPU drivers, as manufacturers frequently release optimizations aligned with new game releases.
- Graphics Driver: Update monthly.
- Audio Driver: Check for updates monthly.
Quarterly Updates for Network and Chipset Drivers
Every three months, perform a comprehensive check for your network adapter and chipset drivers. Keeping these up-to-date ensures a smooth gaming experience, particularly for online and resource-intensive games.
- Network Driver: Update quarterly.
- Chipset Driver: Update quarterly.
Annual Check on Less Critical Drivers
For less critical drivers, such as the chipset driver (if not updated quarterly) or other peripheral devices, an annual update check should suffice. This schedule reduces unnecessary updates while ensuring your system remains fully compatible with any major OS changes from Microsoft.
Automating Driver Updates on Windows 11 Home
Windows 11 Home gaming driver updates can be automated to streamline the update process and ensure you’re always up to date without manual intervention. Here’s how to set up automatic updates for essential drivers:
Using Windows Update for Automatic Updates
- Open Windows Settings: Go to “Windows Update.”
- Enable Automatic Updates: Toggle on “Get updates for other Microsoft products when you update Windows.”
With this enabled, Windows 11 will automatically check and install updates, including drivers, when they become available.
Setting Up Manufacturer Software for Automated Updates
Both NVIDIA and AMD software can be set to automatically notify you when updates are available. This feature saves you the trouble of manually checking for updates each month.
- Enable Notifications: In GeForce Experience or Radeon Software, enable update notifications under settings.
Automating updates allows you to focus more on gameplay and less on maintenance, which is ideal for gamers who prioritize a seamless experience on Windows 11 Home.
Troubleshooting Common Driver Issues on Windows 11 Home
Even with a well-managed Windows 11 Home gaming driver update strategy, issues can arise. Here are some common driver-related problems and how to fix them:
1. Driver Conflicts After Update
Occasionally, a new driver update may cause conflicts or issues with your system. In such cases:
- Rollback Driver: Go to Device Manager, right-click the problematic driver, and select “Properties.” Under the “Driver” tab, select “Rollback Driver.”
2. Performance Drop After Update
Sometimes, new updates may inadvertently reduce performance.
- Disable Unnecessary Features: Check the new driver settings to see if any unnecessary features are enabled. Some new drivers add extra functionalities that aren’t always beneficial for gaming.
3. Game Crashes or Freezes
If your game starts crashing after a driver update, it may be due to compatibility issues.
- Check for Beta Versions: Many GPU manufacturers release beta drivers that address specific game issues. Consider installing a beta version if available.
FAQs
For optimal performance, update graphics drivers monthly, network drivers quarterly, and less critical drivers annually. This approach keeps your system up-to-date without overloading it with unnecessary updates.
Yes, you can enable automatic updates through Windows Update for most drivers. Additionally, using software like NVIDIA’s GeForce Experience or AMD’s Radeon Software allows for automated notifications specific to gaming drivers.
Not necessarily. While updates often improve performance and fix bugs, some updates may introduce new issues. It’s generally a good idea to check for user feedback on new driver releases, especially for GPU drivers.
The best way to update manually is through Device Manager or by using the manufacturer’s dedicated software. Both methods ensure that you’re getting the latest and most compatible drivers for your hardware.
Yes, outdated or incompatible drivers can cause system instability, resulting in crashes or freezes during gameplay. Regular updates help avoid these issues and maintain a smooth gaming experience.