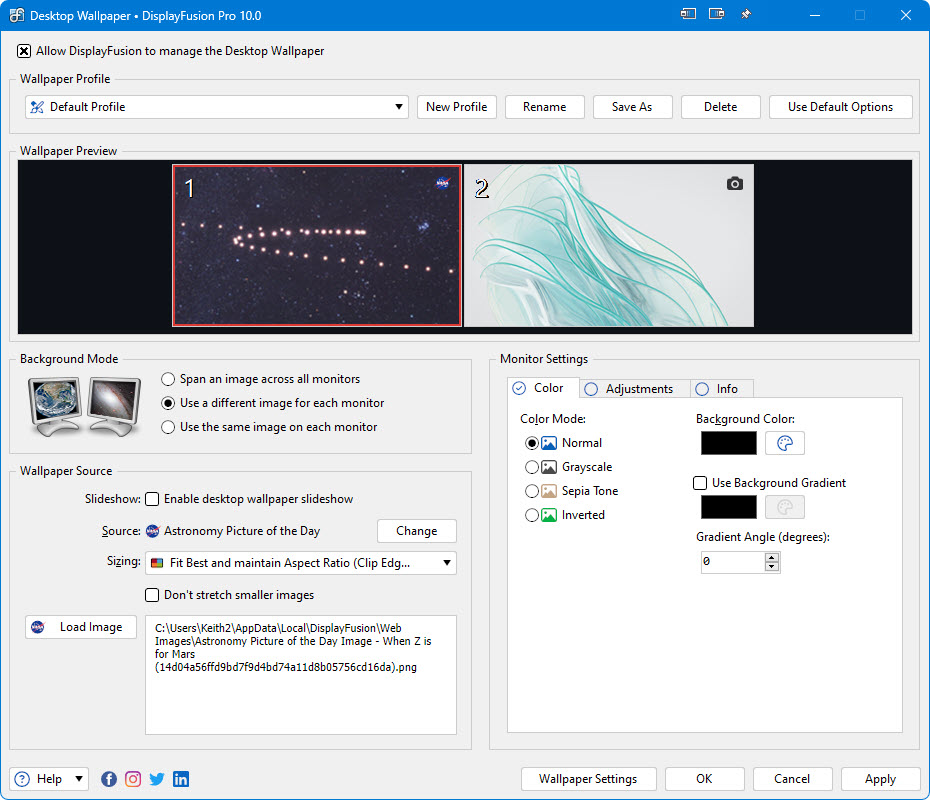Uncategorized
Ultimate DisplayFusion Multi-Monitor Guide for Windows 11
In today’s digital landscape, multi-monitor setups have become essential for productivity, allowing users to maximize screen real estate and streamline workflows. DisplayFusion, a powerful multi-monitor management tool, can take your setup to the next level by adding advanced features and customization options, especially on Windows 11. This guide will walk you through using DisplayFusion with virtual desktops, configuring a seamless Windows 11 multi-monitor setup, and leveraging hotkeys and automation to boost your productivity.
Table of contents
- Why Use DisplayFusion for Multi-Monitor Setups on Windows 11?
- Setting Up DisplayFusion on Windows 11
- Optimizing Multi-Monitor Management with DisplayFusion
- Using Hotkeys to Enhance Multi-Monitor Productivity
- Advanced Automation and Window Management
- Customizing Wallpapers and Taskbars
- Remote Control and Monitor Splitting with DisplayFusion
- FAQs
Why Use DisplayFusion for Multi-Monitor Setups on Windows 11?
Windows 11 natively supports multiple monitors, but it lacks advanced customization options that power users often need. DisplayFusion fills this gap by providing powerful tools for managing virtual desktops, creating custom monitor profiles, automating window placement, and more. With DisplayFusion, you can configure each monitor with different wallpapers, custom taskbars, and unique hotkeys for enhanced navigation and control.
This guide to DisplayFusion virtual desktops Windows 11 multi-monitor setup will help you configure your screens effectively, boosting both productivity and usability across your work or gaming environment.
Setting Up DisplayFusion on Windows 11
Before diving into specific features, let’s start with the basics of installing and setting up DisplayFusion.
1. Installing DisplayFusion
DisplayFusion offers both free and paid versions. The Pro version unlocks advanced features, such as monitor splitting, remote control, and advanced wallpaper management. To get started:
- Download DisplayFusion: Visit the official DisplayFusion website and download the installer.
- Install and Launch: Follow the installation steps and launch the application.
- Activate License (if applicable): If you’ve purchased a license, enter it under “Settings > License Key.”
2. Configuring Basic Settings
When you first open DisplayFusion, take a moment to adjust the basic settings:
- Launch at Startup: Go to
Settings > Generaland enable “Launch DisplayFusion at Windows startup” to ensure it’s always active. - Enable Multi-Monitor Taskbar: Under
Settings > Taskbar, enable the multi-monitor taskbar to add taskbars to each connected monitor.
With DisplayFusion installed, you’re ready to start customizing your multi-monitor setup for Windows 11.
Optimizing Multi-Monitor Management with DisplayFusion
DisplayFusion excels in giving users precise control over their monitors. Here’s how to configure DisplayFusion virtual desktops Windows 11 multi-monitor setup for maximum productivity.
1. Setting Up Virtual Desktops on Multiple Monitors
Virtual desktops in Windows 11 help organize tasks, but managing them across multiple monitors can get tricky. DisplayFusion allows you to customize virtual desktops independently on each monitor.
- Create Virtual Desktops: Press
Win + Tabto open the Task View and create virtual desktops. - Assign Virtual Desktops with DisplayFusion: In DisplayFusion, go to
Settings > Window Management. Here, you can assign applications to specific virtual desktops or configure them to open on the active desktop. - Toggle Virtual Desktops with Hotkeys: Create hotkeys for switching virtual desktops on specific monitors by going to
Settings > Functions > Custom Hotkeys.
Using DisplayFusion’s advanced settings, you can seamlessly manage virtual desktops, ensuring specific apps or projects stay organized across your monitors.
2. Customizing Monitor Profiles
Monitor profiles allow you to save custom configurations, which is ideal for switching between work, gaming, or entertainment setups.
- Go to Monitor Configuration: In DisplayFusion, go to
Monitor Configurationto access all connected monitors. - Adjust Display Settings: Customize resolution, orientation, and refresh rate for each monitor.
- Save Monitor Profiles: After configuring your monitors, save the profile by selecting “Save Profile.” You can create multiple profiles for different workflows or activities.
- Apply Profiles Automatically: Use DisplayFusion’s
Triggersfeature to automatically apply profiles based on the active application or time of day.
Monitor profiles make it easy to switch between customized setups, saving time and reducing the need to manually adjust monitor settings.
Using Hotkeys to Enhance Multi-Monitor Productivity
DisplayFusion’s extensive hotkey functionality is a game-changer for users with multiple monitors. Hotkeys allow you to quickly move windows, adjust settings, and switch between virtual desktops.
1. Setting Up Essential Hotkeys
To create hotkeys in DisplayFusion:
- Go to Settings > Functions: DisplayFusion has a library of pre-configured functions, each of which can be assigned to a hotkey.
- Assign Hotkeys: Select the function you want, such as “Move Window to Next Monitor” or “Maximize Window Across All Monitors,” and assign a keyboard shortcut.
Some recommended hotkeys for a multi-monitor setup include:
- Move Window to Next Monitor: Quickly transfer windows from one monitor to another.
- Toggle Monitor Off: Temporarily turn off a monitor to save resources.
- Snap Window to Grid: Arrange windows based on a custom grid for organized multitasking.
2. Creating Custom Functions for Advanced Control
If you need more specific commands, DisplayFusion allows you to create custom functions:
- Add a Custom Function: Go to
Settings > Functions > Custom Functions. - Define Action: Choose the window action, monitor preference, and other details.
- Assign Hotkey: Assign a hotkey to this function for quick access.
Hotkeys significantly enhance control over your DisplayFusion virtual desktops Windows 11 multi-monitor setup, allowing you to navigate effortlessly across screens.
Advanced Automation and Window Management
DisplayFusion’s automation tools enable you to fully customize window behavior based on your workflow. From automatic resizing to app-specific settings, here’s how to set up DisplayFusion’s powerful automation features.
1. Configuring Window Position Profiles
Window position profiles allow you to save the location and size of windows across monitors. This feature is particularly useful if you frequently switch between different layouts.
- Arrange Windows on Monitors: Position your windows as desired.
- Save Profile: In DisplayFusion, go to
Window Management > Save Window Position Profile. - Load Profiles as Needed: Load saved profiles to automatically restore your preferred window layout.
2. Using Triggers for Automatic Window Actions
Triggers let you automate actions based on specific conditions, such as launching an application or connecting a monitor.
- Create a Trigger: Go to
Settings > Triggersand add a new trigger. - Set Conditions: Define conditions like “Window Created” or “Monitor Connected.”
- Add Actions: Specify actions, such as moving the window to a specific monitor or resizing it.
Triggers allow for efficient, hands-free control over your workspace, keeping your DisplayFusion virtual desktops Windows 11 multi-monitor setup perfectly organized.

Customizing Wallpapers and Taskbars
One of the most visually impactful features of DisplayFusion is the ability to set unique wallpapers and taskbars for each monitor, adding both functionality and aesthetic appeal to your setup.
1. Setting Unique Wallpapers
DisplayFusion’s wallpaper settings let you choose individual wallpapers for each monitor or extend a single wallpaper across all screens.
- Go to Wallpaper Settings: In DisplayFusion, open
Wallpaper Settings. - Select Wallpaper Mode: Choose between “Span Image Across All Monitors” or “Use a Different Image for Each Monitor.”
- Choose Sources: DisplayFusion supports multiple wallpaper sources, including local files, online sources like Bing, and wallpaper plugins.
Using individual wallpapers on each monitor can make your setup visually cohesive and distinguish each workspace.
2. Configuring Multi-Monitor Taskbars
DisplayFusion allows you to set unique taskbars on each monitor for improved multitasking.
- Enable Multi-Monitor Taskbars: Go to
Settings > Taskbarand enable “Multi-Monitor Taskbars.” - Customize Taskbar Style: You can set each taskbar to match the primary taskbar or customize them independently.
- Configure Taskbar Buttons: Choose how taskbar buttons display, either per monitor or across all monitors, for better window management.
Multi-monitor taskbars improve navigation by providing access to open applications on each monitor, streamlining your workflow.
Remote Control and Monitor Splitting with DisplayFusion
For power users, DisplayFusion Pro offers remote control capabilities and monitor splitting features to further enhance multi-monitor setups.
1. Remote Control DisplayFusion from Mobile Devices
DisplayFusion’s mobile app lets you control your monitor setup remotely, a valuable feature for presentations or switching profiles on the fly.
- Download DisplayFusion Remote App: Available on iOS and Android.
- Pair with PC: Connect the app with DisplayFusion on your PC to control settings remotely.
2. Splitting Large Monitors into Virtual Monitors
For ultrawide monitors, DisplayFusion can split a single monitor into virtual monitors, providing additional organization without physical screens.
- Go to Monitor Configuration > Monitor Splits: Define how you want to split the monitor.
- Apply Splits: Use the new virtual monitors like separate physical displays.
These advanced features make DisplayFusion a versatile tool for complex multi-monitor configurations, ensuring smooth management across any screen setup.
FAQs
DisplayFusion is optimized for performance, but the Pro version’s advanced features may slightly impact lower-end systems. Disabling unused functions can improve performance.
Yes, DisplayFusion is compatible with all major graphics cards, as it relies on Windows settings rather than GPU-specific features
Use the “Monitor Profile” hotkey or set up a trigger to switch profiles automatically based on application or time of day.
The free version offers basic multi-monitor support, but advanced features like monitor splitting, remote control, and triggers are exclusive to DisplayFusion Pro.
DisplayFusion primarily focuses on productivity, but it can improve gaming setups by allowing customized monitor configurations and easy window management.