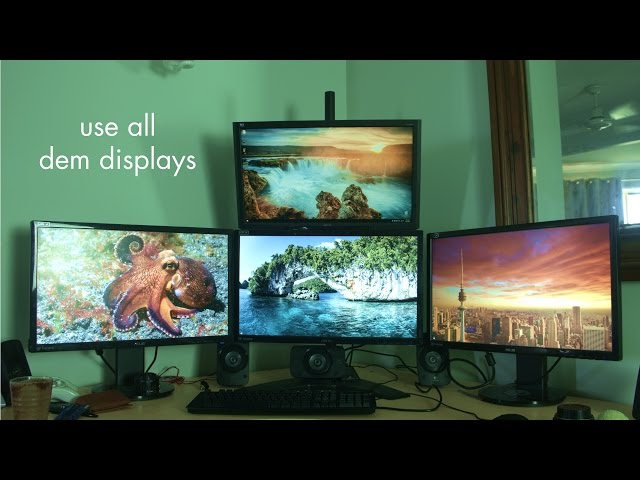Uncategorized
Ultimate Desktop Recording Setup with DisplayFusion
For professionals and content creators alike, desktop recording has become an essential tool for sharing presentations, tutorials, and gameplay. DisplayFusion’s multi-monitor management features combined with Windows 11’s built-in recording capabilities make it easy to capture high-quality videos of your desktop activities. In this guide, we’ll dive into the DisplayFusion Windows 11 desktop recording configuration, covering everything from optimal monitor selection to automated triggers and advanced recording settings, so you can start capturing with precision and professionalism.
Table of contents
- Why Use DisplayFusion for Desktop Recording in Windows 11?
- Getting Started with DisplayFusion for Desktop Recording
- Setting Up DisplayFusion for Targeted Monitor Selection
- Optimizing DisplayFusion for Smooth Recording Performance
- Setting Up Automated Recording Triggers with DisplayFusion
- Optimizing Recording Quality with DisplayFusion
- FAQs
Why Use DisplayFusion for Desktop Recording in Windows 11?
While Windows 11 includes basic screen recording features, DisplayFusion enhances these capabilities by offering advanced controls for multi-monitor setups, custom window management, and automated triggers. By using DisplayFusion Windows 11 desktop recording configuration, you can ensure that your recordings focus on the right screen, maintain a consistent layout, and operate smoothly across multiple desktops.
Whether you’re recording tutorials, webinars, or gameplay, DisplayFusion helps you achieve a polished recording setup, maximizing clarity and efficiency.
Getting Started with DisplayFusion for Desktop Recording
To set up DisplayFusion for optimal recording, you need to install and configure the software on your Windows 11 system.
1. Install and Configure DisplayFusion
If you haven’t already installed DisplayFusion, download it from the official website. The Pro version offers advanced features that are particularly useful for multi-monitor recording setups.
- Download and Install DisplayFusion: Visit DisplayFusion’s website, download the installer, and complete the installation.
- Activate Pro Features: Enter your license key to unlock DisplayFusion Pro features, including monitor profiles, triggers, and advanced automation.
- Open DisplayFusion: Launch the application to access the settings for monitor configuration and desktop management.
2. Enabling Multi-Monitor Control for Recording
DisplayFusion allows you to set up and manage each monitor individually, so you can focus your recording on specific screens or sections.
- Go to Monitor Configuration: In DisplayFusion, navigate to
Monitor Configuration. - Select Monitors for Recording: Choose the monitors you’ll use for recording. Set their resolutions and layouts to ensure they are correctly positioned and optimized for capture.
- Save Monitor Profile: Save this setup as a profile, such as “Recording Setup,” for quick access when starting a recording session.
This setup ensures that your monitors are configured consistently, so each recording is well-organized and polished.
Setting Up DisplayFusion for Targeted Monitor Selection
One of the most significant challenges in desktop recording is focusing on the right monitor, especially in multi-monitor setups. DisplayFusion offers precise monitor selection tools, allowing you to record from specific screens with ease.
1. Creating Monitor Profiles for Different Recording Scenarios
Monitor profiles in DisplayFusion let you save specific layouts and configurations for different recording tasks, making it easy to switch setups based on your recording needs.
- Set Up Monitor Profile for Recording: In
Monitor Configuration, arrange the monitors you want to capture, adjust the resolution, and position them as needed. - Save Profile for Each Recording Scenario: Create different profiles for various use cases, such as “Presentation Recording,” “Tutorial Recording,” and “Gameplay Recording.”
These profiles enable you to switch seamlessly between setups, ensuring you’re always prepared for different types of recordings.

2. Using DisplayFusion’s Monitor Splitting for Targeted Capture
Monitor splitting divides a single screen into virtual zones, allowing you to focus your recording on a specific section.
- Enable Monitor Splitting: In
Monitor Configuration, select “Splits and Padding” for the monitor you want to split. - Define Virtual Zones: Create virtual screens within a monitor for capturing different sections, such as the upper half for video calls or a side zone for notes.
Monitor splitting helps you capture only the relevant parts of the screen, minimizing distractions in your recordings.
Optimizing DisplayFusion for Smooth Recording Performance
Recording high-quality videos requires a well-optimized system. DisplayFusion offers several settings to help ensure smooth performance during desktop recording.
1. Adjusting Resolution and Refresh Rate
High resolutions and refresh rates can create extra strain on your system during recording. DisplayFusion lets you optimize these settings for better performance.
- Select Optimal Resolution: In
Monitor Configuration, lower the resolution of secondary monitors if they’re not part of the recording, as this will reduce system load. - Adjust Refresh Rate: Set the primary recording monitor to a lower refresh rate if high frame rates aren’t necessary, such as for presentations or tutorials.
These adjustments help free up system resources, ensuring that your recording software captures without stutters or lag.
2. Disabling Unnecessary DisplayFusion Features During Recording
Some DisplayFusion features, like multi-monitor taskbars or wallpaper rotation, may use extra CPU and memory. Disable these features during recording sessions.
- Go to Settings > Taskbars: Turn off multi-monitor taskbars for monitors not included in the recording.
- Disable Wallpaper Rotation: In
Wallpaper Settings, disable rotation for the duration of your recording.
Disabling non-essential features ensures that your system remains focused on the recording, providing a smoother experience.
Setting Up Automated Recording Triggers with DisplayFusion
DisplayFusion’s triggers allow you to automate desktop adjustments whenever you start a recording session, saving time and ensuring consistency.
1. Creating Triggers for Automatic Monitor Profile Loading
Set up a trigger to automatically load your recording monitor profile when you start your recording software.
- Go to Triggers: In DisplayFusion, open
Settings > Triggers. - Add a New Trigger: Select “Application Launched” as the condition, and choose your recording software (e.g., OBS Studio or Camtasia).
- Set Action to Load Monitor Profile: Choose the “Load Monitor Profile” action and select your saved recording profile.
This trigger automatically applies your preferred monitor configuration when you start a recording, ensuring a quick and consistent setup each time.
2. Automating Window Positioning for Recording Sessions
Window positioning automation ensures that necessary tools and applications are always in the right place when recording.
- Define Window Position Triggers: In the Triggers menu, create a new trigger and select the windows you want to open, such as a script document or web browser.
- Set Window Position Action: Specify the exact screen position for each application, ensuring that key resources are visible without cluttering the recording area.
Automating window positioning helps maintain an organized desktop, keeping your workspace clean and focused for the recording.
Optimizing Recording Quality with DisplayFusion
For professional-grade recordings, configuring the settings in DisplayFusion and your recording software to achieve high-quality visuals is essential.
1. Choosing the Right Resolution and Aspect Ratio
DisplayFusion’s configuration tools allow you to set precise resolutions and aspect ratios, ensuring your recording meets the quality standards of your target platform.
- Set Recording Monitor to Target Resolution: In
Monitor Configuration, set your recording monitor to the resolution and aspect ratio best suited for your content, such as 1920×1080 for Full HD. - Match Aspect Ratios for Consistency: If using multiple monitors, match their aspect ratios for smoother transitions and consistent visuals.
Maintaining a uniform resolution and aspect ratio improves the quality of your recordings, especially for tutorials or presentations intended for widescreen platforms.
2. Using DisplayFusion to Enhance Clarity
DisplayFusion offers several settings to improve desktop clarity, which can enhance the visual quality of your recordings.
- Adjust Brightness and Contrast: In Monitor Configuration, adjust brightness and contrast for optimal clarity on the recording monitor.
- Disable Display Effects: Go to Windows settings and disable effects like transparency, which can cause unnecessary visual distractions.
These adjustments ensure a clear and professional-looking recording that’s easy for viewers to follow.
FAQs
Yes, DisplayFusion provides tools for precise monitor selection, layout configuration, and even monitor splitting, making it ideal for multi-monitor recording setups in Windows 11.
Automated triggers load specific monitor profiles, position windows, and set up necessary applications automatically when you start a recording session, ensuring a streamlined setup without manual adjustments.
Yes, using the monitor splitting feature, you can divide your screen into virtual sections and focus the recording on a specific area, reducing distractions and keeping recordings targeted.
For general purposes, 1080p (1920×1080) is recommended, as it offers a balance of quality and performance. You can adjust resolution and aspect ratio based on your recording’s target platform and purpose.
Adjusting brightness, contrast, and resolution within DisplayFusion’s Monitor Configuration helps improve recording clarity. Additionally, disabling unnecessary effects and using a clean workspace ensures a professional appearance.