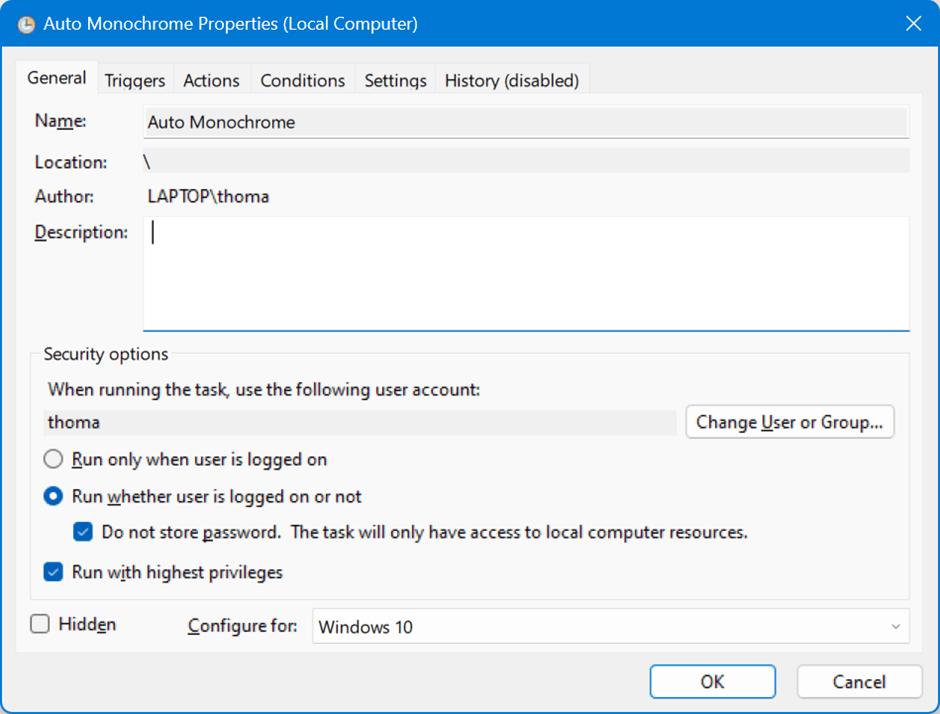Uncategorized
Troubleshoot AutoHotkey on Windows 11: Get Your Automation Scripts Running Again
Automation is a powerful tool for efficiency, and AutoHotkey (AHK) has long been a favorite solution for Windows users who want to streamline repetitive tasks. However, many users are encountering issues with AutoHotkey not running in Windows 11, leading to frustration and disruptions in productivity. This comprehensive troubleshooting guide will help you identify and resolve the most common problems with AutoHotkey on Windows 11, enabling you to restore your automation workflows and maintain seamless operation.
Table of contents
- Why AutoHotkey Matters for Windows Users
- Common Issues with AutoHotkey on Windows 11
- Step 1: Check for Script Errors
- Step 2: Update AutoHotkey to the Latest Version
- Step 3: Run AutoHotkey Scripts with Administrative Privileges
- Step 4: Troubleshoot Conflicts with Other Software
- Step 5: Adjust Windows Security Settings
- Step 6: Use Compatibility Mode for Older Scripts
- Step 7: Reinstall AutoHotkey
- FAQs
Why AutoHotkey Matters for Windows Users
AutoHotkey enables users to automate tasks, create custom hotkeys, and develop complex scripts that interact with software applications. From text expansion to mouse movements, AutoHotkey can transform how users work. But with the Windows 11 upgrade, some users are finding AutoHotkey not running in Windows 11 as expected. Understanding the root causes of these issues and implementing the right solutions is essential to fully leverage AutoHotkey’s capabilities.
Common Issues with AutoHotkey on Windows 11
Several factors could cause AutoHotkey not running in Windows 11. Understanding these potential issues will give you a clearer path to troubleshooting and resolving the problems effectively.
- Compatibility Issues: Windows 11 may not fully support certain functions used by older AutoHotkey scripts.
- Permission Restrictions: Scripts may require administrative privileges to execute specific commands.
- Conflicts with Other Software: Applications with similar hotkey functions could interfere with AutoHotkey.
- Script Errors: Even a minor syntax error in your script can prevent it from running correctly.
- Windows Security Settings: Some security settings may block scripts, particularly if they simulate user input.
Each of these issues can disrupt your AutoHotkey experience, but with targeted troubleshooting steps, you can restore its functionality.
Step 1: Check for Script Errors
Before diving into more complex solutions, start by ensuring that your scripts are error-free. Many instances of AutoHotkey not running in Windows 11 are caused by syntax or logical errors within the script itself.
Verify Script Syntax
- Open Your Script in an Editor: Use a reliable text editor, such as Notepad++ or Visual Studio Code, to view your script.
- Look for Syntax Errors: Double-check common syntax issues like missing brackets, unclosed quotes, or misplaced commas.
- Run the Script in Isolation: Test your script in a basic, isolated environment to see if it functions as expected without other programs running.
If your script works in isolation but not when other programs are open, the issue could be related to a software conflict.
Step 2: Update AutoHotkey to the Latest Version
Outdated versions of AutoHotkey may not be fully compatible with Windows 11. Updating AutoHotkey is an essential step in addressing AutoHotkey not running in Windows 11.
- Download the Latest Version: Visit the AutoHotkey website and download the latest version compatible with Windows 11.
- Install the Update: Follow the installation instructions to update AutoHotkey on your system.
- Restart Your System: After updating, reboot your computer to ensure the changes take effect.
Running an updated version ensures compatibility with the latest Windows security and feature updates, often resolving common errors.
Step 3: Run AutoHotkey Scripts with Administrative Privileges
Permission restrictions in Windows 11 can prevent AutoHotkey scripts from executing certain commands. This is especially common for scripts that access system-level functions, files, or applications. To resolve AutoHotkey not running in Windows 11 due to permissions:
- Right-Click the Script: Navigate to your AutoHotkey script file, right-click on it, and select Run as administrator.
- Adjust Script Permissions: If you frequently use the script, right-click on the script, go to Properties > Compatibility, and check Run this program as an administrator.
- Check for UAC Prompts: If User Account Control (UAC) prompts appear, adjust the UAC settings to allow AutoHotkey scripts to run without interruptions.
Running scripts as an administrator often resolves permission-related issues and allows more complex commands to execute without errors.
Step 4: Troubleshoot Conflicts with Other Software
In some cases, AutoHotkey not running in Windows 11 may stem from conflicts with other software, particularly those that use hotkeys or input simulation, like gaming applications or macro tools.
Identify Potential Conflicts
- Disable Other Applications Temporarily: Close applications that might conflict with AutoHotkey, such as keyboard remapping software, clipboard managers, or macro programs.
- Check Hotkey Conflicts: If a hotkey is failing, verify that the same key combination is not assigned to another program.
- Modify Hotkey Assignments: Update your AutoHotkey script to use a different hotkey if conflicts persist.
Testing your script without other programs running can help you identify specific conflicts and make adjustments to your hotkey assignments as needed.
Step 5: Adjust Windows Security Settings
Windows 11 has enhanced security features that may prevent scripts from simulating certain user inputs or executing commands. For users experiencing AutoHotkey not running in Windows 11 due to security restrictions, adjusting these settings can help.
Add AutoHotkey to Windows Security Exclusions
- Open Windows Security: Go to Settings > Privacy & Security > Windows Security > Virus & threat protection.
- Manage Settings: Scroll down and select Manage settings under Virus & threat protection.
- Add an Exclusion: Under Exclusions, select Add or remove exclusions and add your AutoHotkey script folder.
Allow AutoHotkey in Firewall Settings
- Open Firewall Settings: Go to Control Panel > System and Security > Windows Defender Firewall > Allow an app or feature through Windows Defender Firewall.
- Add AutoHotkey: Ensure that AutoHotkey is allowed through the firewall.
These steps can help prevent Windows Security and Firewall from blocking your AutoHotkey scripts, allowing them to run smoothly.

Step 6: Use Compatibility Mode for Older Scripts
If you’re using older AutoHotkey scripts created for previous Windows versions, compatibility issues can prevent them from running on Windows 11. Running these scripts in compatibility mode can address AutoHotkey not running in Windows 11.
- Right-Click the Script: Select your script file, right-click on it, and choose Properties.
- Navigate to Compatibility Tab: In the Compatibility tab, check Run this program in compatibility mode for and select Windows 10 or Windows 8.
- Apply Changes: Click Apply and try running the script again.
Compatibility mode can help resolve issues for scripts reliant on older Windows functionalities, giving them a better chance of running on Windows 11.
Step 7: Reinstall AutoHotkey
If none of the above steps resolve the issue, reinstalling AutoHotkey might be necessary to fix AutoHotkey not running in Windows 11.
- Uninstall AutoHotkey: Go to Settings > Apps > Installed apps, find AutoHotkey, and select Uninstall.
- Delete Remaining Files: Go to the installation folder and delete any remaining AutoHotkey files.
- Reinstall AutoHotkey: Download and install the latest version from the AutoHotkey website.
A fresh installation removes any corrupted files or settings that could be causing issues.
FAQs
AutoHotkey may not run in Windows 11 due to compatibility issues, permission restrictions, software conflicts, or outdated drivers. Following troubleshooting steps like updating AutoHotkey, running as an administrator, and adjusting security settings can resolve the problem.
Right-click on the script, select Run as administrator, or enable Run this program as an administrator in the script’s Properties under the Compatibility tab.
Yes, older scripts can often run on Windows 11, but you may need to use compatibility mode. Right-click on the script, go to Properties > Compatibility, and select an older Windows version.
Hotkey conflicts with other software or applications may prevent the assignment from working. Try updating the hotkey in your script or disabling conflicting programs temporarily.
Yes, as long as you are certain the script is safe. Adding AutoHotkey to your security exclusions prevents it from being blocked but should be done carefully.