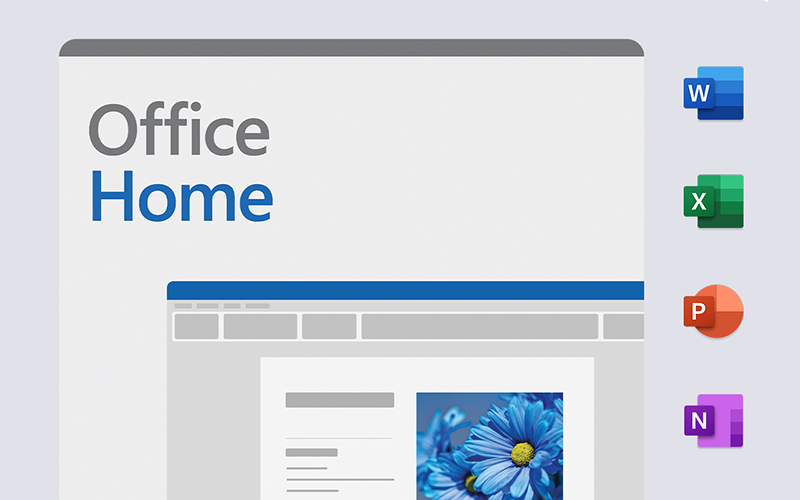Uncategorized
Transfer Your Office 2024 License: Complete Guide
Table of contents
- Understanding Microsoft Office Home & Student 2024 License Transfer Rights
- How to Transfer Your Microsoft Office Home & Student 2024 License
- Troubleshooting Common Issues with Microsoft Office Home & Student 2024 License Transfer
- Frequently Asked Questions (FAQs)
- Final Thoughts on Microsoft Office Home & Student 2024 License Transfer
Transferring your Microsoft Office Home & Student 2024 license is a straightforward process, yet it requires attention to certain details to avoid activation issues. Whether upgrading to a new computer, switching devices, or troubleshooting, this guide will walk you through every step to ensure a smooth transition of your Office 2024 license. Following these instructions will help you protect your software investment and avoid potential activation issues.
This guide covers everything you need to know about Microsoft Office Home & Student 2024 license transfer, including key considerations, the rights and limitations of your license, and step-by-step instructions. Let’s dive in.
Understanding Microsoft Office Home & Student 2024 License Transfer Rights
Before initiating the transfer process, it’s essential to understand the specifics of your Microsoft Office Home & Student 2024 license. This version is typically a one-time purchase, which means that while you own the license indefinitely, there are certain rights and limitations regarding transferring it to a new device.
One-Time Purchase and Device Limitations
- Single Device Limit: The Microsoft Office Home & Student 2024 license is typically for one computer only. Once activated, it ties to that specific device.
- Transfer Rights: Microsoft permits license transfer in cases like hardware failure, device replacement, or upgrades, provided you deactivate Office on the old device before activating it on the new one.
- Activation Restrictions: Office licenses can only be activated on a single device at any one time. Activating Office on a new device without proper deactivation can lead to errors or restrictions.
Key Points to Remember
- Product Key Requirements: Keep your product key or purchase information accessible, as you may need it for reactivation.
- Microsoft Account: Link your Office 2024 license to your Microsoft account to make the transfer process smoother.
- Deactivation: Deactivating the license on the original device is mandatory to free up the license for transfer to a new computer.
How to Transfer Your Microsoft Office Home & Student 2024 License
Step 1: Prepare for the Transfer
Before starting, ensure you have the necessary details and access to your Microsoft account.
- Access Your Microsoft Account: Log into your Microsoft account where your Office 2024 license is registered.
- Locate the Product Key: If you purchased Office with a product key, keep this handy for the reactivation process.
- Back Up Your Data: It’s a good idea to back up your files, as deactivating and uninstalling Office will remove your settings and locally saved templates.
Step 2: Deactivate Office on the Current Device
Deactivating the license on your current device is crucial to ensure a seamless transfer to a new device. Here’s how to do it:
- Log into Your Microsoft Account: Open your browser, go to Microsoft’s account page, and log in.
- Navigate to Services & Subscriptions: Select “Services & Subscriptions” to view a list of all licenses linked to your account.
- Locate Office 2024 License: Find Microsoft Office Home & Student 2024 in the list and click “Manage.”
- Select Deactivate: Choose “Deactivate” for the specific device you’re transferring from. This action frees the license for a new activation.
Note: Deactivation may take some time to fully reflect in Microsoft’s system, so wait a few minutes before moving to the next step.
Step 3: Install Office 2024 on the New Device
Once deactivated, you’re ready to install Microsoft Office Home & Student 2024 on the new computer. Follow these steps to complete the installation:
- Download Office 2024: Go to Microsoft Office Download, log in with your Microsoft account, and select “Install Office” from your account dashboard.
- Follow the Installation Instructions: Run the downloaded installation file and follow the on-screen prompts to install Office on the new device.
- Sign in and Activate: Once installed, open any Office application, like Word or Excel, and sign in with the Microsoft account linked to your license. Office will automatically recognize your license and activate it.
Important: If you encounter an error message during activation, wait a few minutes and try again, as the deactivation process may still be updating in Microsoft’s system.
Step 4: Verify Successful Activation
After installation, it’s essential to verify that your Office 2024 license has been activated on the new device.
- Open Any Office Application: Launch Word, Excel, or PowerPoint to ensure the software opens without any activation errors.
- Check License Status: Go to “Account” in any Office application and verify the activation status. If it says “Activated,” your license has successfully transferred.
Troubleshooting Common Issues with Microsoft Office Home & Student 2024 License Transfer
Transferring your Office license is usually straightforward, but sometimes issues arise. Here’s how to handle common problems:
1. Activation Error Messages
If you see an error indicating that the license cannot be activated, it’s likely because Office still recognizes the license as active on the original device.
- Solution: Recheck the deactivation status in your Microsoft account, and try again after a few minutes.
2. License Key or Product Key Issues
Sometimes, re-entering your product key is required during the transfer. If you encounter an issue with the key:
- Solution: Double-check your Microsoft account to ensure that the product key is correct. If you can’t locate it, refer to your original purchase email or contact Microsoft support.
3. Microsoft Account Issues
For licenses tied to a specific Microsoft account, signing into the wrong account can lead to activation issues.
- Solution: Double-check that you’re signed into the Microsoft account associated with your Office 2024 license. This information should be available in your purchase confirmation email.
Frequently Asked Questions (FAQs)
Yes, you can transfer your Microsoft Office Home & Student 2024 license to a new computer. Deactivate it on the current device first, then install and activate it on the new device.
Log into your Microsoft account, navigate to the “Services & Subscriptions” section, locate Office 2024, and select “Deactivate.” This action frees the license for transfer to a new device.
If you originally activated Office with a product key, you may need it during reactivation. Ensure you have it accessible before starting the transfer process.
If you see an activation error, wait a few minutes, then retry. Check that you deactivated Office on the original device and are signed in to the correct Microsoft account.
Yes, you can transfer your Office license multiple times, provided you deactivate it on the current device each time. However, frequent transfers may prompt additional verification steps from Microsoft.
Final Thoughts on Microsoft Office Home & Student 2024 License Transfer
Transferring your Microsoft Office Home & Student 2024 license is a valuable option if you’re upgrading devices or replacing an old computer. Following the correct steps to deactivate and reinstall Office will ensure a smooth experience and avoid unnecessary activation issues. This guide serves as a comprehensive roadmap for the transfer process, allowing you to maximize your Office investment across different devices seamlessly.
For those planning to transfer their Office 2024 license, remember to back up your data, deactivate your license properly, and keep your Microsoft account information secure. By doing so, you can enjoy uninterrupted access to Office’s powerful suite of productivity tools, regardless of device changes.