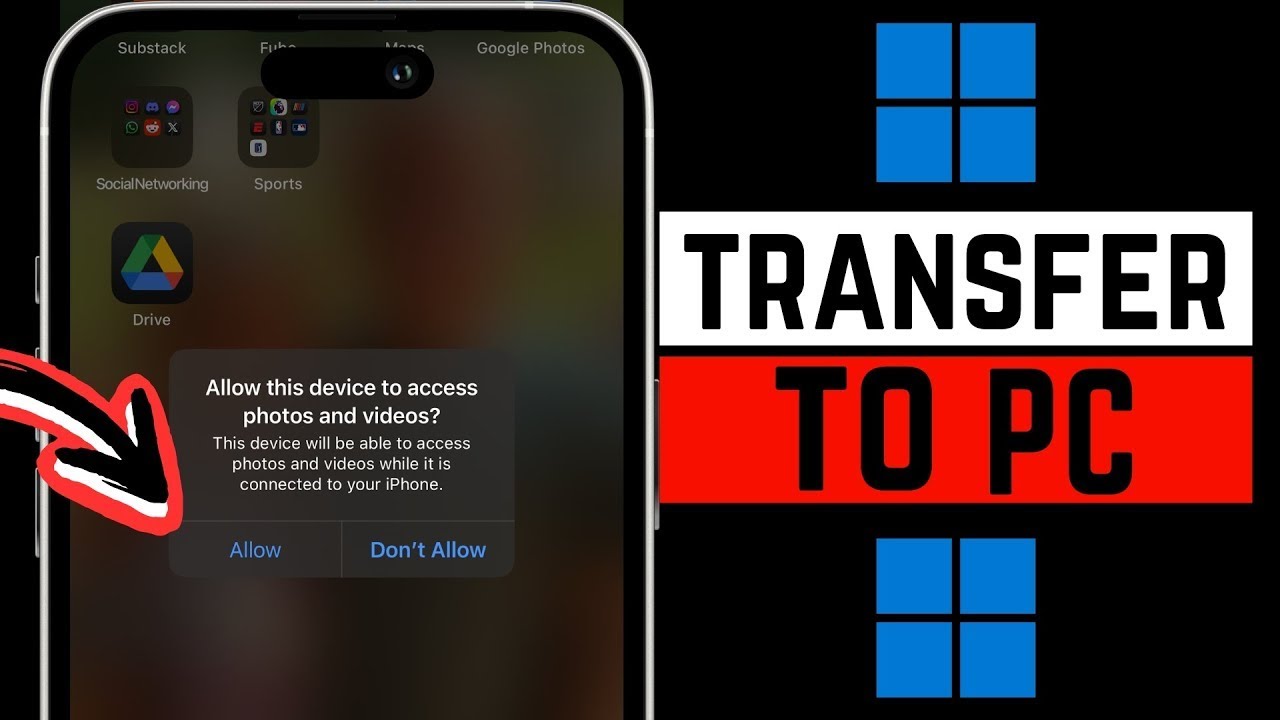Uncategorized
Transfer iPhone Photos to Windows 11 in Under 5 Minutes
Transferring your iPhone photos to Windows 11 doesn’t need to be time-consuming or complex. In this guide, we’ll show you how to transfer iPhone photos to Windows 11 quickly using a variety of fast, effective methods. Whether you prefer connecting via USB, using cloud storage, or taking advantage of wireless syncing, you’ll find solutions here to ensure a seamless experience.
Why Transfer iPhone Photos to Windows 11?
Backing up photos on a Windows computer offers several advantages: added storage space, enhanced organization, and protection against data loss. Additionally, a successful transfer allows you to edit, share, and manage photos without compromising their quality.
How to Transfer iPhone Photos to Windows 11 Quickly
There are multiple ways to transfer your iPhone photos to Windows 11, each offering unique benefits for speed, convenience, and ease of use.

1. Transfer Photos via USB Cable
Connecting your iPhone to Windows 11 using a USB cable is one of the most direct and reliable methods. Here’s how:
Steps to Transfer Photos via USB:
- Connect your iPhone to your Windows 11 computer using a USB cable.
- Unlock your iPhone and, if prompted, tap “Trust This Computer.”
- Open the Photos app on Windows 11.
- Click “Import” in the top right corner and select “From a connected device.”
- Choose your iPhone from the list of connected devices.
- Select the photos you want to transfer and click “Import Selected” or “Import All” for bulk transfer.
Using USB provides a stable and fast connection, allowing you to transfer iPhone photos to Windows 11 quickly without depending on internet speed.
Advantages of USB Transfer:
- Direct, fast connection
- Allows selective photo importing
- No need for additional apps or services
2. Use iCloud Photos for Wireless Sync
If you prefer a wireless solution, iCloud Photos is a great option for syncing photos across Apple devices and Windows 11. Here’s how to set it up:
Steps to Use iCloud Photos on Windows 11:
- Enable iCloud Photos on your iPhone by going to Settings > Photos > iCloud Photos.
- On your Windows 11 device, download and install iCloud for Windows from the Microsoft Store.
- Sign in to iCloud with your Apple ID, and select Photos as one of the sync options.
- Once configured, you’ll find a Photos folder in iCloud Drive on Windows 11 where all synced photos will appear automatically.
iCloud provides an efficient and wireless way to transfer iPhone photos to Windows 11 quickly without a USB cable.
Advantages of iCloud Photos:
- Wireless syncing, no cables required
- Automatic sync across devices
- Access to all photos directly on Windows 11
Considerations:
- Requires stable internet connection
- Limited by iCloud storage space (5GB free, additional storage available for purchase)
3. Transfer Photos with Google Photos or OneDrive
If you already use cloud storage services like Google Photos or OneDrive, you can leverage these platforms to quickly transfer photos between your iPhone and Windows 11.
Steps for Google Photos:
- Download the Google Photos app on your iPhone.
- Enable Backup & Sync in Google Photos settings.
- Once backed up, access photos.google.com on your Windows 11 device.
- Download selected photos or sync the entire library.
Steps for OneDrive:
- Install the OneDrive app on your iPhone and sign in with your Microsoft account.
- Enable Camera Upload to automatically sync photos to OneDrive.
- Access your synced photos in the OneDrive folder on Windows 11.
Both Google Photos and OneDrive offer quick, cloud-based solutions that allow you to access and transfer photos without a direct connection.
Advantages of Google Photos and OneDrive:
- Wireless and accessible from any device
- Automatic syncing
- Cross-platform compatibility
Considerations:
- Limited free storage (Google Photos offers 15GB, OneDrive 5GB)
- Requires internet for uploads and downloads
4. Use Windows File Explorer for Manual Transfer
For users who want a straightforward approach, File Explorer offers a quick and manual way to transfer photos.
Steps for File Explorer Transfer:
- Connect your iPhone to your Windows 11 computer using a USB cable.
- Open File Explorer and locate your iPhone under This PC.
- Navigate to Internal Storage > DCIM on your iPhone.
- Select the photos and folders you want to transfer, then copy and paste them into a folder on your Windows 11 device.
File Explorer offers an easy method for manually selecting specific photos and folders without needing additional software.
Advantages of File Explorer:
- Manual control over photo selection
- Fast, with no reliance on internet connection
- Simple, no additional software required
5. Airdrop Alternative: Snapdrop for Wireless Transfers
Since AirDrop is exclusive to Apple devices, Windows users can use Snapdrop, a web-based alternative for wireless transfers.
Steps for Snapdrop Transfer:
- Open Safari on your iPhone and go to Snapdrop.net.
- Open Edge or any other browser on Windows 11 and navigate to the same URL.
- Ensure both devices are connected to the same Wi-Fi network.
- Select photos on your iPhone to send to your Windows device via Snapdrop.
Snapdrop is ideal for quick, small transfers and doesn’t require any installations or accounts.
Advantages of Snapdrop:
- Quick, wireless transfers over Wi-Fi
- Works without additional software
- Great for smaller transfers or on-the-go solutions
Considerations:
- Limited to devices on the same Wi-Fi network
- May not be ideal for bulk transfers
FAQs
Using a USB cable and the Photos app is generally the fastest and most reliable method for bulk transfers, providing a direct connection without relying on internet speed.
Yes, you can use iCloud Photos, Google Photos, OneDrive, or Snapdrop for wireless transfers. Each method allows you to move photos without a USB connection.
Using iCloud Photos or a USB connection ensures the photos remain in their original quality. Other cloud storage options like Google Photos and OneDrive also retain quality as long as high-quality settings are enabled.
Yes, enabling Camera Upload in OneDrive or iCloud Photos syncs photos automatically, eliminating the need for manual transfers.
The storage needed depends on the number and quality of your photos. Cloud services like iCloud, Google Photos, and OneDrive offer limited free storage, with options to upgrade if necessary.