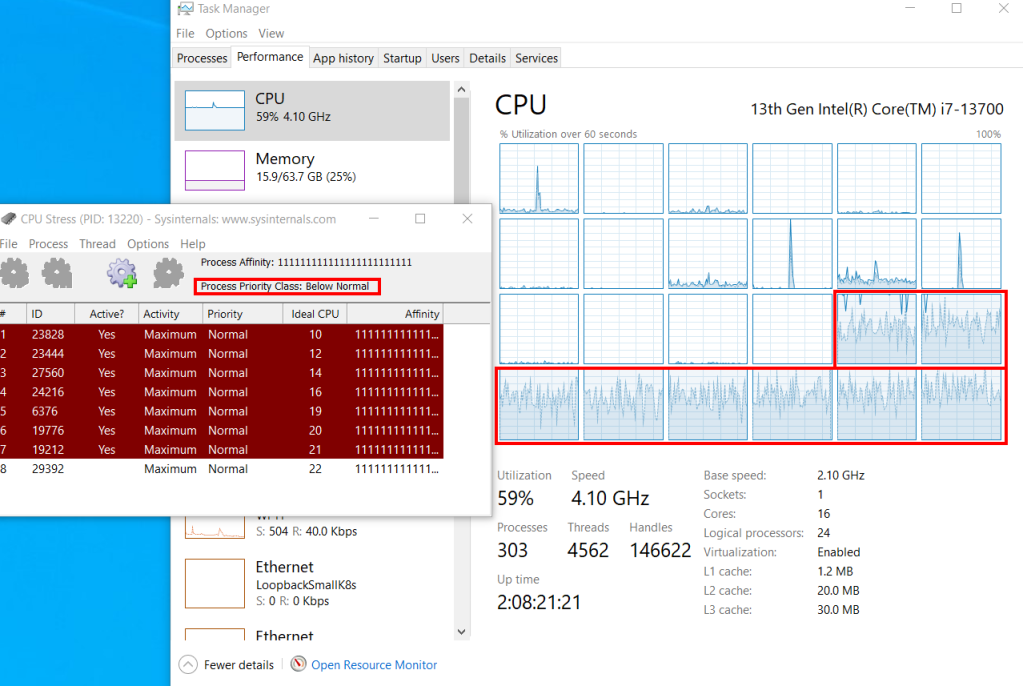Uncategorized
Top 5 CPU Frequency Control Tools for Windows 11 Compared
Managing CPU frequency is crucial for optimizing performance, prolonging battery life, and maintaining system stability on Windows 11. Whether you want to limit power consumption, reduce heat, or achieve smoother performance, selecting the best CPU frequency limiter software Windows 11 can make a significant difference. This guide compares five of the top CPU frequency control tools, exploring their features, ease of use, and suitability for different needs, so you can find the ideal solution.
Why Use CPU Frequency Control Software?
Controlling CPU frequency can help address several performance and energy issues, including:
- Optimizing Performance: By adjusting CPU frequency, you can allocate more resources to demanding tasks or conserve power when less processing power is needed.
- Reducing Overheating: Lowering CPU frequency can help keep temperatures in check, especially when running resource-intensive applications.
- Extending Battery Life: For laptop users, limiting CPU speed can significantly extend battery life without compromising usability.
The following tools are some of the best CPU frequency limiter software Windows 11 options available, each catering to different needs and technical expertise.

1. Intel Extreme Tuning Utility (XTU)
Intel XTU is a powerful software solution developed by Intel, designed specifically for its processors. This tool is widely used by enthusiasts who want to optimize CPU performance and control CPU frequency precisely.
Key Features:
- Real-Time Monitoring: Provides live data on CPU frequency, temperature, and power consumption.
- Easy Adjustments: Allows for quick adjustments to CPU multipliers, voltage, and frequency settings.
- Preset Profiles: Lets you save different profiles for various tasks, like gaming or productivity, making it easy to switch settings based on your needs.
Pros:
- Comprehensive controls for Intel CPUs.
- Detailed monitoring and analytics.
- Customizable profiles.
Cons:
- Only available for Intel processors.
- Requires a learning curve for new users.
Best For: Advanced users and gamers with Intel CPUs who want deep customization and control over their CPU frequency.
2. ThrottleStop
ThrottleStop is a popular CPU frequency control tool that helps you reduce thermal throttling, maintain system stability, and optimize performance. While it’s often used on laptops, it works effectively across various Windows 11 devices.
Key Features:
- Power Saver Mode: Helps reduce power usage and extend battery life.
- Temperature Control: Allows you to set temperature limits to prevent overheating.
- Customizable Profiles: Offers options to create profiles for different tasks and switch between them as needed.
Pros:
- Highly customizable.
- Effective for reducing thermal throttling.
- Works on most processors.
Cons:
- User interface may seem outdated.
- Requires knowledge of CPU settings.
Best For: Users who want a straightforward yet powerful way to control CPU frequency and limit overheating, particularly on laptops.
3. AMD Ryzen Master
AMD Ryzen Master is designed specifically for AMD Ryzen processors, allowing users to take control of CPU frequency, temperature, and power consumption. It’s an intuitive tool that’s ideal for managing performance on AMD systems.
Key Features:
- One-Click Profiles: Offers easy-to-use profiles like “Game Mode” and “Power Saver.”
- Real-Time Monitoring: Displays real-time data on CPU temperature, frequency, and usage.
- Core Control: Allows you to manage each CPU core individually for maximum efficiency.
Pros:
- Optimized for AMD processors.
- User-friendly interface.
- Built-in preset modes for different use cases.
Cons:
- Limited to AMD processors.
- Not as comprehensive as Intel XTU in terms of detailed adjustments.
Best For: AMD Ryzen users who want an accessible tool with dedicated support for AMD hardware.
4. MSI Afterburner
While MSI Afterburner is primarily known as a GPU tuning tool, it also includes CPU frequency controls that can benefit users looking to optimize overall system performance. It’s popular among gamers and hardware enthusiasts for its versatility.
Key Features:
- Combined CPU and GPU Monitoring: Provides an all-in-one view of CPU and GPU performance metrics.
- Fan Speed Control: Allows you to adjust fan speeds to keep the CPU cool under load.
- On-Screen Display (OSD): Lets you monitor CPU frequency, temperature, and usage during gameplay or intensive tasks.
Pros:
- Works on both CPU and GPU.
- Comprehensive monitoring capabilities.
- OSD feature is useful for gaming.
Cons:
- Limited in-depth CPU control compared to XTU or Ryzen Master.
- More focused on GPU settings, with fewer CPU-specific options.
Best For: Gamers and users looking for an all-in-one tool to monitor both CPU and GPU performance and manage frequency on Windows 11.
5. Quick CPU
Quick CPU is a versatile tool designed specifically to monitor and control CPU performance settings. It provides detailed control over CPU speed, core management, and power consumption, making it an ideal choice for users focused on energy efficiency and battery life.
Key Features:
- Power Management Control: Adjusts power settings to balance performance and efficiency.
- Core Parking: Lets you enable or disable individual cores to optimize CPU performance.
- Frequency Scaling: Offers detailed control over CPU frequency scaling based on system load.
Pros:
- Easy-to-use interface.
- Excellent for energy-efficient performance management.
- Real-time adjustment capabilities.
Cons:
- Not as feature-rich for advanced users as some alternatives.
- May require some configuration to fully optimize settings.
Best For: Users focused on reducing power consumption and extending battery life on Windows 11 devices.
Choosing the Right CPU Frequency Limiter Tool for Windows 11
When selecting the best CPU frequency limiter software Windows 11, consider your specific needs, whether they be for gaming, power management, or general performance optimization. Here’s a quick comparison to help you decide:
| Tool | Best For | Compatibility | Ease of Use | Key Features |
|---|---|---|---|---|
| Intel XTU | Advanced users with Intel CPUs | Intel processors only | Medium | Real-time monitoring, preset profiles |
| ThrottleStop | Laptop users focused on thermal control | Intel & AMD processors | Easy | Power saver mode, temperature control |
| AMD Ryzen Master | AMD users looking for user-friendly tuning | AMD Ryzen processors only | Easy | One-click profiles, core control |
| MSI Afterburner | Gamers and performance enthusiasts | All CPUs and GPUs | Medium | Combined CPU/GPU monitoring, OSD display |
| Quick CPU | Power-efficient and battery-focused users | All Windows CPUs | Easy | Power management, core parking, frequency scaling |
Maximizing Results with CPU Frequency Management
To get the most out of these tools, follow these tips:
- Create Different Profiles: Most tools allow you to create profiles for different use cases. Create profiles for “Performance” and “Battery Saver” modes, and switch based on your needs.
- Monitor CPU Temperatures: Use the monitoring features in each tool to track CPU temperature and ensure your settings aren’t causing overheating.
- Experiment Gradually: Start with moderate adjustments to CPU frequency, and test performance. Incremental changes allow you to find the best settings without compromising stability.
- Optimize Background Processes: Reducing CPU frequency may affect multitasking. Close unnecessary applications when using a lower frequency setting for better performance.
FAQs
The best software depends on your needs. For Intel processors, Intel XTU offers advanced control. ThrottleStop is versatile for both Intel and AMD users, while Quick CPU is ideal for power-saving needs.
Yes, reducing CPU frequency can lower performance, especially for intensive tasks. However, for regular productivity tasks, the impact is often minimal, and the battery savings are significant.
Yes, using CPU frequency control software is generally safe if you make moderate adjustments. Extreme changes can affect performance or stability, so proceed cautiously and monitor CPU temperatures.
Yes, reducing CPU frequency can significantly extend battery life, as it lowers power consumption and heat output. This is especially helpful for laptop users.
Most tools are compatible with all Windows 11 devices, but Intel XTU and AMD Ryzen Master are specific to Intel and AMD processors, respectively. Quick CPU and ThrottleStop are more versatile for different CPUs.