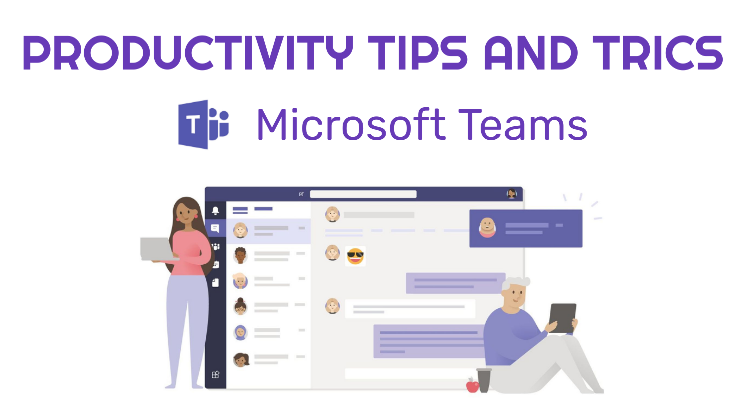Uncategorized
Team Collaboration Hacks: Project + SharePoint Productivity Guide
Effective collaboration is key to project success, especially in today’s fast-paced work environment. Microsoft Project’s integration with SharePoint offers a powerful solution for teams, enabling seamless collaboration, efficient file sharing, and real-time updates. This Microsoft Project SharePoint integration and team workflow optimization tips guide covers everything you need to know to boost productivity, from setting up automated workflows to leveraging file-sharing capabilities and tracking team performance in real time.
Why Microsoft Project SharePoint Integration and Team Workflow Optimization Tips Matter
Integrating Microsoft Project with SharePoint allows teams to centralize information, streamline workflows, and enhance communication. By utilizing Microsoft Project SharePoint integration and team workflow optimization tips, teams can work more efficiently, reducing project timelines and avoiding costly miscommunications.
This integration offers benefits such as:
- Real-Time Collaboration: Shared access to documents and project updates keeps everyone aligned.
- Automated Workflows: Automating repetitive tasks saves time, allowing team members to focus on critical objectives.
- Improved Transparency: Clear, centralized access to project documents, milestones, and tasks promotes accountability and transparency.
With the right setup, this integration transforms the way teams collaborate and manage project tasks.
Setting Up Microsoft Project and SharePoint Integration
To get the most out of Microsoft Project and SharePoint integration, it’s essential to set up a smooth connection that supports team workflows and collaboration needs.
1. Link Microsoft Project with SharePoint
Begin by linking your Microsoft Project environment with SharePoint. This connection will create a centralized platform where team members can access and update project information.
- Create a Project Site in SharePoint:
Start by creating a dedicated SharePoint site for your project. Go to SharePoint, click on Create Site, and select Project Site. This site will serve as the hub for all project-related documents, files, and updates. - Sync Microsoft Project with SharePoint:
In Microsoft Project, go to File > Save As and select Sync with SharePoint. Choose the SharePoint site you created, and select whether you want to sync specific tasks or the entire project. This step allows Microsoft Project tasks to appear on SharePoint, enabling centralized tracking. - Configure Access Permissions:
Set permissions in SharePoint to ensure the right team members have access to specific sections of the project. By controlling permissions, you can protect sensitive information while promoting collaboration on shared tasks.
2. Customize the SharePoint Project Site for Team Needs
After linking Microsoft Project with SharePoint, customize your SharePoint site to make it a productive space for team collaboration.
- Organize Project Libraries and Lists:
Structure document libraries by organizing folders for different types of files, such as Project Plans, Deliverables, and Reports. Use SharePoint lists to track issues, risks, or action items, providing a clear structure that teams can easily navigate. - Create Task Lists for Team Tracking:
SharePoint’s Task List feature allows teams to track individual tasks alongside the main project plan. Add a Task List to your SharePoint site to help team members manage their responsibilities, update statuses, and mark tasks as complete. - Enable Notifications for Task Updates:
To keep everyone informed, configure notifications for task updates, status changes, and document uploads. SharePoint alerts team members automatically, helping them stay aligned on project milestones and deliverables.

Optimizing Team Workflows with Microsoft Project and SharePoint
With the integration established, it’s time to optimize team workflows by automating repetitive tasks, enabling real-time file sharing, and using customized workflows.
1. Automate Workflows for Repetitive Processes
Automating workflows in SharePoint reduces manual effort and ensures consistency across project processes. Microsoft Power Automate is a useful tool for setting up these automated workflows.
- Create Task Assignment Workflows:
Use Power Automate to assign tasks automatically to team members based on predefined criteria. For instance, create a workflow that assigns specific tasks to team members once a project phase begins, reducing setup time for each project stage. - Automate Document Approvals:
Set up an approval workflow in Power Automate for documents that need executive or stakeholder review. This workflow notifies approvers, tracks document status, and automatically moves approved documents to the next phase, streamlining the review process. - Generate Progress Reports Automatically:
Schedule progress reports to generate and deliver to stakeholders regularly. Power Automate can pull data from Microsoft Project and compile it into SharePoint reports or send it directly via email.
2. Use File Sharing and Document Version Control
Efficient file sharing and version control ensure that team members are always working with the latest information, avoiding duplication and minimizing errors.
- Centralize Document Storage in SharePoint:
Store all project-related files in your SharePoint site, ensuring that team members can access documents from a single location. Organize files by project phase or department, so team members can quickly locate what they need. - Enable Version Control for Shared Documents:
SharePoint’s version control feature keeps a history of document changes, allowing team members to revert to previous versions if necessary. This feature is especially useful for collaborative documents, as it helps teams track changes and avoid accidental data loss. - Share Files Directly from SharePoint:
Use SharePoint’s sharing options to send files directly to team members or stakeholders, rather than attaching files in emails. This approach reduces email clutter and provides a secure link to the most up-to-date file version.
3. Enable Real-Time Collaboration with Microsoft Teams
For teams that need to collaborate in real-time, integrate Microsoft Teams with your Microsoft Project and SharePoint setup. This integration creates a seamless environment where project data, discussions, and updates are all in one place.
- Add SharePoint as a Tab in Microsoft Teams:
Within Microsoft Teams, create a project-specific channel and add the SharePoint site as a tab. This setup allows team members to view documents, updates, and tasks without leaving Teams, enhancing accessibility. - Use Teams for Real-Time Task Discussions:
Teams’ chat feature is perfect for real-time discussions on project tasks. Create threads for each phase or milestone, enabling team members to discuss issues, ask questions, and update each other on progress. - Sync Task Updates to SharePoint:
When tasks are updated in Microsoft Project, the information is automatically available in Teams through SharePoint. This integration keeps team discussions focused and provides a single source of truth for task progress.
Boost Team Efficiency with Expert SharePoint Integration Techniques
By following these Microsoft Project SharePoint integration and team workflow optimization tips, you can significantly enhance team productivity, streamline communication, and keep project information organized and accessible.
Streamline Collaboration with Automated Workflows
Automating workflows with Power Automate in SharePoint minimizes the need for repetitive tasks, enabling team members to focus on high-priority activities. Automated task assignments, approvals, and reporting save time, reduce errors, and ensure that each project phase progresses smoothly.
Improve Accountability with Centralized Document Management
With SharePoint as the hub for all project files, team members can access the latest information, reducing miscommunication and duplication. Document version control and centralized storage improve accountability, helping everyone stay aligned on project updates and changes.
FAQs
In Microsoft Project, select Save As > Sync with SharePoint to link your project tasks to your SharePoint site. You can choose to sync the entire project or specific tasks, keeping SharePoint updated in real-time.
Yes, Power Automate allows you to create workflows that automatically assign tasks based on project criteria. For instance, you can set up a workflow to assign tasks to team members as a project phase begins.
Use SharePoint’s centralized document storage for file sharing. Organize files by project phase, enable version control, and share direct links to files within Microsoft Teams to ensure team members have access to the latest versions.
Integrate Microsoft Teams with SharePoint and Microsoft Project. By syncing task updates from Project to SharePoint and displaying SharePoint in Teams, you provide a real-time view of task progress that’s accessible to all team members.
Yes, Power Automate can pull data from Microsoft Project and create progress reports in SharePoint or deliver them via email. Schedule regular updates to keep stakeholders informed without manual reporting.