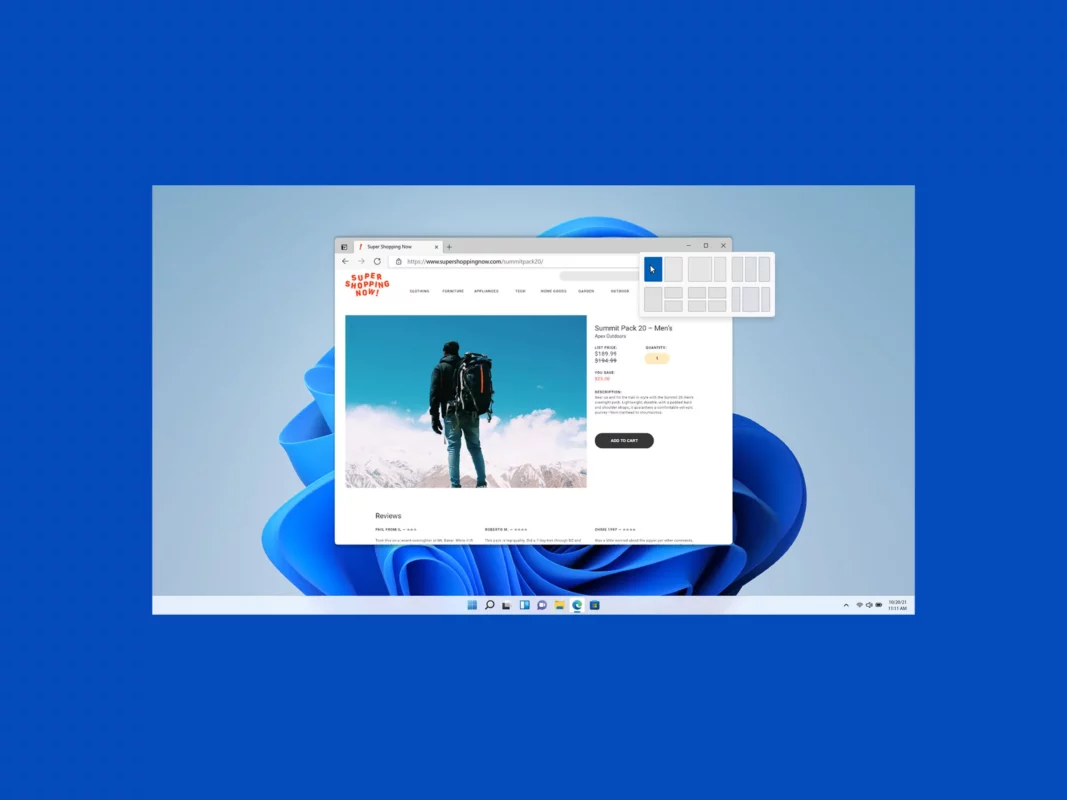Uncategorized
Switch Your Windows 11 Browser in 30 Seconds: The Ultimate Guide
Windows 11 comes with Microsoft Edge set as the default browser, but many users prefer alternatives like Google Chrome, Mozilla Firefox, or another browser. Changing the default browser, however, can seem a bit complicated with Windows 11’s new interface. If you’re wondering how to change default browser in Windows 11, this guide will help you get it done quickly and easily. In just a few simple steps, you can make your preferred browser the default and enjoy a more customized browsing experience.
Table of contents
Why Change the Default Browser on Windows 11?
Having a default browser is essential because it automatically opens links and web-based documents. When you set your preferred browser as the default, every hyperlink, document, or application link opens in that browser rather than Microsoft Edge. There are several reasons why you might want to switch:
- Familiarity and Customization: Many users are already comfortable with the settings, extensions, and bookmarks of their chosen browser.
- Feature Preferences: Other browsers may offer unique features like enhanced privacy, performance, or specific integration with third-party tools.
- Enhanced Privacy and Security: Some browsers are more focused on privacy, offering enhanced security settings that Edge may lack.

Now, let’s walk through how to change default browser in Windows 11 quickly.
Step-by-Step Guide: How to Change Default Browser in Windows 11
Changing the default browser in Windows 11 is slightly different from previous versions, but with this guide, you can complete the process in just a few seconds.
Step 1: Open Windows Settings
- Access Settings: Click the Start menu and select Settings, or press Win + I to open the Settings app directly.
- Navigate to Apps: In the left sidebar, click on Apps to access various app-related settings.
Step 2: Go to Default Apps
Once in the Apps section, you’ll find options to customize app settings, including setting defaults.
- Click on Default Apps: This option appears on the main Apps page. Click it to open the default apps configuration menu.
- Search for Your Preferred Browser: In the search bar, type the name of the browser you want to set as the default, such as Chrome, Firefox, or another browser.
Step 3: Set Your Browser as Default for Web Protocols
This is the key part of how to change default browser in Windows 11. By default, each protocol (such as HTTP, HTTPS) and file type (like .html, .htm) is set to open in Microsoft Edge. To change this, you’ll need to set each relevant protocol to open in your preferred browser.
- Click on Your Browser: When you select your browser from the list, you’ll see a list of protocols and file types currently associated with Microsoft Edge.
- Change Each Protocol: Click on each protocol (like HTTP, HTTPS, .html, .htm), and a menu will pop up asking you to choose an app. Select your preferred browser and click OK.
- Repeat for Other Protocols: Make sure to change all protocols that should open in your new browser. This ensures a complete switch from Edge.
With these steps completed, your browser will now be the default for all relevant file types and protocols.
Bonus Tip: Using Settings Shortcuts to Change the Default Browser
If you’d like a quicker way to reach the Default Apps settings, you can create a shortcut.
- Right-click on the Desktop: Select New > Shortcut.
- Enter Shortcut Location: Type in:
ms-settings:defaultapps- Name the Shortcut: Give the shortcut a name, like “Default Apps.”
- Use the Shortcut: Clicking on this shortcut will take you directly to the Default Apps settings, where you can quickly access default browser settings in the future.
This method is especially handy if you frequently change browsers or need fast access to default app settings.
Benefits of Changing the Default Browser on Windows 11
Switching your default browser offers several advantages, making it easier to access and enjoy the features of your preferred browser.
1. Consistent User Experience Across Devices
If you use the same browser on multiple devices, setting it as the default on Windows 11 can provide a seamless experience. Syncing bookmarks, passwords, and extensions across devices creates a unified browsing experience.
2. Enhanced Privacy and Security
Different browsers offer varying levels of privacy protection. Browsers like Mozilla Firefox and Brave focus on data security, allowing you to block trackers and manage cookies more easily. By setting your preferred browser as the default, you can use these enhanced privacy features across all browsing activities.
3. Improved Productivity with Preferred Tools
Each browser offers unique tools and extensions that can improve your productivity. For instance, Chrome and Firefox support a range of third-party extensions, including productivity and research tools. When your preferred browser is the default, it’s easier to access these tools with every link or document you open.
Troubleshooting Common Issues with Changing Default Browser
If you encounter any issues while changing the default browser, here are a few solutions that might help.
Problem: Settings Revert to Microsoft Edge
Some users find that their default browser reverts back to Edge after a Windows update. If this happens, follow these steps:
- Revisit Default Apps Settings: Repeat the process outlined in Step 2 to reassign your preferred browser as the default.
- Check for Updates: Make sure your browser and Windows are updated, as recent patches may include fixes for default browser issues.
Problem: Default Browser Option Not Showing Up
If your preferred browser doesn’t appear as an option:
- Ensure Browser is Installed: Confirm that the browser is installed correctly. Reinstall it if necessary.
- Restart Windows 11: Restart your device after installation to refresh the settings.
Problem: Some Links Still Open in Edge
Windows 11 has specific instances where links may open in Edge by default (such as certain system links). To bypass this, consider using a tool like “EdgeDeflector,” which forces links to open in your chosen browser. Note that this is a third-party solution, so use it with caution.
FAQ
Go to Settings > Apps > Default Apps, search for your preferred browser, and assign it as the default for all relevant protocols and file types, such as HTTP, HTTPS, .html, and .htm.
Certain Windows updates can reset the default browser to Edge. To fix this, revisit the Default Apps settings and reassign your preferred browser. Ensure both Windows and your browser are updated to the latest versions.
Yes, you can create a shortcut with the location ms-settings:defaultapps on your desktop. This shortcut provides fast access to the Default Apps settings in Windows 11.
Yes, in Windows 11, each protocol or file type that requires a browser is individually assigned. Changing each of these settings ensures that your preferred browser is used for all web content.
While tools like EdgeDeflector can work, they are third-party solutions, and their use should be approached with caution. Always ensure you’re downloading reputable software and keep it updated.