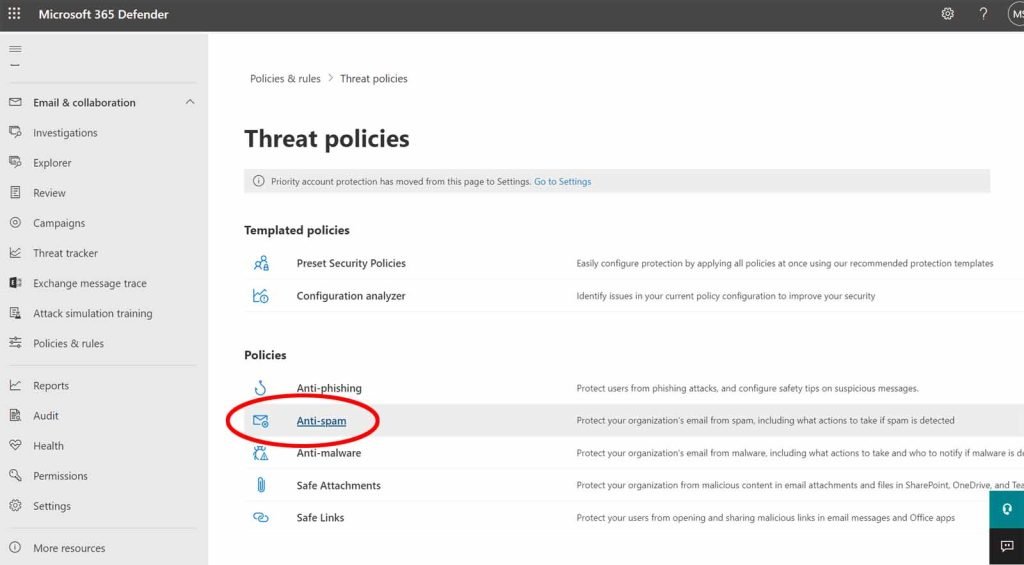Uncategorized
Streamline Your Inbox: Managing Office 365 Inbound Email Whitelist
In today’s digital world, email remains one of the most essential tools for professional communication. However, the constant influx of emails can often overwhelm inboxes, leading to lost or overlooked messages. If you’re using Office 365 as your primary email platform, managing your email flow becomes even more crucial. One effective way to reduce clutter while ensuring that important messages reach your inbox is by managing your inbound email whitelist.
In this guide, we’ll explore how to manage inbound email whitelist in Office 365 efficiently, ensuring you stay on top of essential communications while filtering out unnecessary noise.
Why You Need to Manage Your Inbound Email Whitelist
Before we dive into the step-by-step process of managing an email whitelist in Office 365, let’s first discuss why it’s crucial.
An inbound email whitelist is essentially a list of trusted senders whose emails you want to allow into your inbox without being filtered into spam or junk folders. By actively managing this list, you ensure that critical emails from important senders (such as clients, colleagues, or essential service providers) aren’t flagged as spam. This helps you stay productive, organized, and informed.
Without proper whitelist management, even legitimate emails can get caught in your spam filter, causing delays in communication. Additionally, if you’re in an industry where response times are critical (such as customer service or sales), managing your inbound email whitelist is not just helpful—it’s essential.
How to Manage Inbound Email Whitelist in Office 365
Managing your inbound email whitelist in Office 365 is straightforward once you understand where to navigate within the system. Below, we’ll walk you through the steps you need to take to efficiently manage your email whitelist.
Step 1: Access the Exchange Admin Center (EAC)
The first step in managing your whitelist is accessing the Exchange Admin Center (EAC), where you can configure various settings for Office 365. Follow these steps to access it:
- Sign in to your Office 365 account using your admin credentials.
- Navigate to the Admin Center by selecting the app launcher and clicking on Admin.
- In the Admin Center, locate the Exchange option in the left-hand menu and click on it.
Once you’re inside the Exchange Admin Center, you can start making the necessary adjustments to your inbound email whitelist.
Step 2: Navigate to Mail Flow
Now that you’re inside the Exchange Admin Center, the next step is to manage the mail flow rules that will define your inbound email whitelist. Here’s how to do that:
- From the Exchange Admin Center dashboard, click on Mail Flow from the left-hand menu.
- Under Mail Flow, select Rules.
Step 3: Create a Whitelist Rule
Now that you’re in the Rules section, it’s time to create a rule to manage your inbound email whitelist:
- In the Rules section, click on the + icon to add a new rule.
- Select Bypass spam filtering from the drop-down menu.
This rule allows you to configure certain email addresses or domains to bypass spam filters and go straight to your inbox.
- Once selected, give your rule a name, such as “Whitelist Important Senders.”
- Under the Apply this rule if… option, choose The sender… and then is this person to specify the email addresses or domains that you want to whitelist.
Step 4: Define Your Whitelist Criteria
This step involves defining the criteria for your whitelist. Office 365 gives you flexibility in how you define your inbound email whitelist.
- Whitelisting Individual Senders: If you want to whitelist a specific individual, enter their full email address (e.g., [email protected]) in the rule criteria.
- Whitelisting Domains: If you wish to whitelist all senders from a specific organization, you can whitelist an entire domain by entering it in the format (e.g., @example.com).
Once you’ve added the desired email addresses or domains, your rule will ensure that any emails from these sources are not subject to spam filtering.
Step 5: Save and Test Your Rule
After defining your whitelist criteria, click Save to finalize your rule. It’s a good idea to test the rule by sending an email from one of the whitelisted addresses or domains to ensure that it reaches your inbox without issues.
By following these steps, you can easily manage your inbound email whitelist in Office 365, allowing important emails to bypass spam filters and ensuring that they land directly in your inbox.
Additional Tips for Effective Whitelist Management
While the steps above help you set up a whitelist, there are a few additional strategies you can use to enhance the management of your inbound email whitelist in Office 365.
Regularly Review and Update Your Whitelist
Your email needs can change over time, especially as you interact with new clients, vendors, or partners. Make it a habit to regularly review and update your inbound email whitelist to ensure it remains accurate. If a whitelisted domain or email is no longer relevant, remove it to prevent unnecessary emails from cluttering your inbox.
Monitor Your Spam Folder
Even after setting up your whitelist, it’s still a good idea to occasionally check your spam or junk folders. This allows you to catch any important emails that may have been missed and add them to your whitelist if needed. Keeping an eye on these folders ensures that you don’t overlook any significant communications.
Educate Your Team
If you’re managing an organization, make sure that your team members also understand the importance of managing their inbound email whitelists. By encouraging them to whitelist key senders, you can reduce overall email clutter and ensure that important messages are delivered promptly.
Integrating Whitelist with Anti-Spam Policies
It’s important to balance your whitelist with strong anti-spam policies. While you want important emails to bypass spam filters, you also need to ensure that your inbox remains protected from phishing or fraudulent emails. You can do this by adjusting your anti-spam settings to keep out unwanted emails while allowing trusted senders through.
To adjust these settings in Office 365:
- In the Exchange Admin Center, go to Protection and click on Spam Filter.
- You can modify the existing spam filtering policy or create a new one to match your organization’s needs.
- Be sure to configure your settings so that emails from whitelisted domains or addresses are allowed, while still blocking suspicious or harmful emails.
Benefits of Managing Your Inbound Email Whitelist
Now that you know how to manage your inbound email whitelist in Office 365, it’s worth highlighting some of the key benefits you’ll experience.
1. Improved Email Organization
By filtering out unnecessary emails and ensuring that essential messages from trusted senders reach your inbox, you’ll achieve better email organization. This allows you to focus on important tasks without getting distracted by irrelevant messages.
2. Enhanced Security
Properly managing your whitelist also contributes to email security. By allowing only trusted senders through, you can minimize the risk of phishing attacks or malware delivered via email.
3. Time Savings
When important emails don’t get lost in your spam folder, you save time by not having to sift through piles of junk. This ensures that you respond to critical communications faster, improving productivity and workflow.
4. Better Collaboration
In organizations, effective whitelist management can streamline collaboration. Ensuring that emails from internal team members or external partners are delivered without delay means that you can coordinate projects and share information efficiently.
5. Reduced Stress
Nothing is more frustrating than missing an important email due to it being marked as spam. Managing your inbound email whitelist helps you stay on top of your inbox, reducing stress and anxiety about missing important communications.
Conclusion
Managing your inbound email whitelist in Office 365 is a straightforward but crucial task for ensuring that your inbox remains organized and efficient. By following the steps outlined in this guide, you can effectively manage who has direct access to your inbox and ensure that essential communications don’t get lost in the clutter of spam or junk mail.
With the right balance between whitelist management and strong anti-spam policies, you’ll improve productivity, enhance security, and reduce the frustration of missing important emails. Take control of your inbox today by implementing a well-managed email whitelist in Office 365!