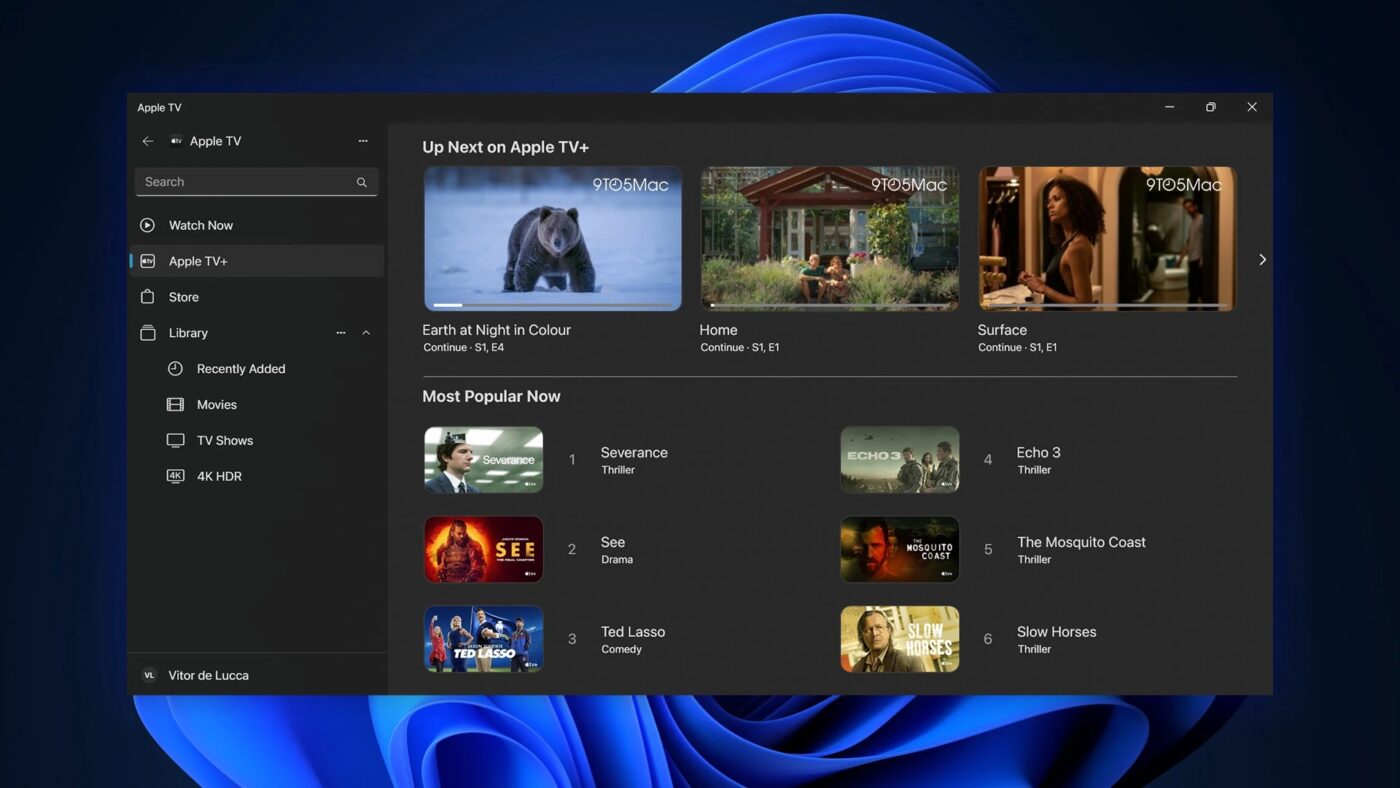Uncategorized
Stream Apple TV+ on Windows 11 in HD Quality
With a diverse range of original shows, movies, and documentaries, Apple TV+ has become one of the top streaming services. However, for Windows 11 users, watching Apple TV+ content in HD can feel challenging. This guide will walk you through the Apple TV Plus Windows 11 streaming setup, ensuring you get the best viewing experience possible. From resolution optimization to account management tips, we cover everything you need to know to start watching Apple TV+ in minutes.
How to Set Up Apple TV+ Streaming on Windows 11
To stream Apple TV+ on Windows 11, you don’t need to download any additional software. Apple has made its streaming service accessible directly through a web browser, which makes it easy to start watching on your Windows device.
1. Access Apple TV+ via Web Browser
Apple TV+ is fully compatible with popular web browsers on Windows, such as Chrome, Edge, and Firefox. Using a browser is the most efficient way to set up Apple TV Plus Windows 11 streaming setup.
Steps to Access Apple TV+ on Windows 11:
- Open a supported web browser on your Windows 11 device.
- Go to the official Apple TV+ website.
- Sign in using your Apple ID and Apple TV+ subscription credentials.
- Browse the catalog and start streaming content in HD quality.
To get the best possible quality, ensure you’re using the latest version of your browser, as Apple optimizes playback compatibility with updated browser software.
Optimizing Resolution and HD Quality on Apple TV+
Apple TV+ content is available in high-definition and, in some cases, 4K Ultra HD. Optimizing your Apple TV Plus Windows 11 streaming setup for HD playback ensures you get the highest video quality. Here’s how to maximize your streaming resolution on Windows 11.
1. Internet Speed Requirements for HD Streaming
For a smooth HD streaming experience, Apple TV+ requires a stable internet connection. Aim for an internet speed of at least 5 Mbps for HD quality, or 25 Mbps for 4K content where available.
Tips to Maximize Internet Speed:
- Connect to a high-speed, stable Wi-Fi network or use a wired connection if possible.
- Limit other devices or downloads on your network to reduce bandwidth usage.
- Close background applications on Windows 11 that may be using internet bandwidth.
2. Adjust Browser and Display Settings
For best HD performance on Apple TV+, ensure your display and browser settings are optimized.
Steps to Adjust Display Resolution on Windows 11:
- Go to Settings > System > Display.
- Under Display resolution, select the highest available setting for your monitor.
- If you have a 4K-compatible screen, set it to 3840 x 2160 for the best quality.
Additionally, use full-screen mode in your browser when watching Apple TV+ to avoid distractions and ensure the video fills your screen.
3. Use Hardware Acceleration in the Browser
Enabling hardware acceleration can improve video quality and reduce lag during HD streaming.
Steps to Enable Hardware Acceleration in Chrome (similar steps apply to Edge and Firefox):
- Open Chrome and go to Settings > System.
- Toggle on Use hardware acceleration when available.
- Restart the browser for the changes to take effect.
Hardware acceleration shifts some processing to your GPU, which enhances HD video playback.

Offline Download Tips for Apple TV+ on Windows 11
Currently, Apple TV+ doesn’t offer direct downloads for offline viewing on Windows 11. However, there are some workarounds to watch your favorite Apple TV+ content offline using an Apple device.
1. Download Apple TV+ Content on an Apple Device
If you have an Apple device (iPhone, iPad, or Mac), you can download Apple TV+ shows or movies for offline viewing, then use screen mirroring to watch them on your Windows 11 screen.
Steps to Download Apple TV+ Content on an Apple Device:
- Open the Apple TV app on your Apple device.
- Find the show or movie you want to download and select the Download button.
- After downloading, use an app like AirPlay or ApowerMirror to mirror the screen on Windows 11.
This workaround lets you watch Apple TV+ offline on Windows 11 by using your downloaded content from an Apple device.
2. Use a Screen Recording Software (if Applicable)
If you need offline access for specific content on Windows 11, some users opt for screen recording software. Note that screen recording should be used only for personal, non-commercial purposes, as it may violate streaming terms of service.
Managing Your Apple TV+ Account on Windows 11
Managing your Apple TV+ subscription and account settings on Windows 11 is straightforward. Apple allows you to update your account information directly through its website.
1. Update Subscription and Payment Details
To change your Apple TV+ subscription plan or update payment information:
Steps to Manage Subscription on Apple TV+ Website:
- Visit the Apple ID account page.
- Sign in and navigate to Subscriptions.
- Select Apple TV+ to view or change your plan and update your payment details.
This allows you to easily upgrade, downgrade, or cancel your subscription from any browser on Windows 11.
2. Enable Parental Controls on Apple TV+
If multiple users have access to your Apple TV+ account, you may want to enable parental controls to restrict certain content.
Steps to Set Up Parental Controls:
- Visit tv.apple.com and sign in with your Apple ID.
- Go to Settings and navigate to Parental Controls.
- Set up restrictions by requiring a passcode for adult content, if applicable.
Parental controls provide peace of mind by limiting access to content that may be inappropriate for younger viewers.
Troubleshooting Common Apple TV+ Streaming Issues on Windows 11
If you encounter buffering or playback issues, here are a few troubleshooting tips to keep your Apple TV Plus Windows 11 streaming setup running smoothly.
1. Clear Browser Cache and Cookies
Clearing your cache and cookies regularly ensures that old data doesn’t interfere with Apple TV+ playback.
Steps to Clear Cache and Cookies in Chrome (similar steps for other browsers):
- Open Chrome, go to Settings > Privacy and Security.
- Select Clear browsing data.
- Choose Cookies and other site data and Cached images and files, then click Clear data.
This can often resolve minor playback and loading issues.
2. Disable VPN or Proxy Services
Apple TV+ may have restrictions based on geographic location. If you’re using a VPN or proxy, try disabling it, as this can cause playback issues.
3. Reset Network Settings on Windows 11
Network glitches can disrupt streaming quality. Resetting network settings can help re-establish a stable internet connection.
Steps to Reset Network Settings:
- Go to Settings > Network & Internet > Status.
- Select Network reset and follow the prompts to reset.
After resetting, reconnect to your Wi-Fi or Ethernet network and try streaming again.
FAQs
Currently, Apple TV+ doesn’t support offline downloads on Windows 11. However, you can download shows on an Apple device and use screen mirroring as a workaround.
Apple TV+ performs well on major browsers like Chrome, Edge, and Firefox. Ensuring your browser is updated and enabling hardware acceleration can improve HD streaming quality.
For HD streaming, a speed of at least 5 Mbps is recommended, while 25 Mbps or higher is ideal for 4K content.
You can manage your subscription by visiting the Apple ID account page on any browser, where you can update or cancel your Apple TV+ plan.
Buffering issues may result from slow internet, outdated browser cache, or VPN interference. Try clearing your browser cache, disabling VPN, or resetting your network to improve performance.