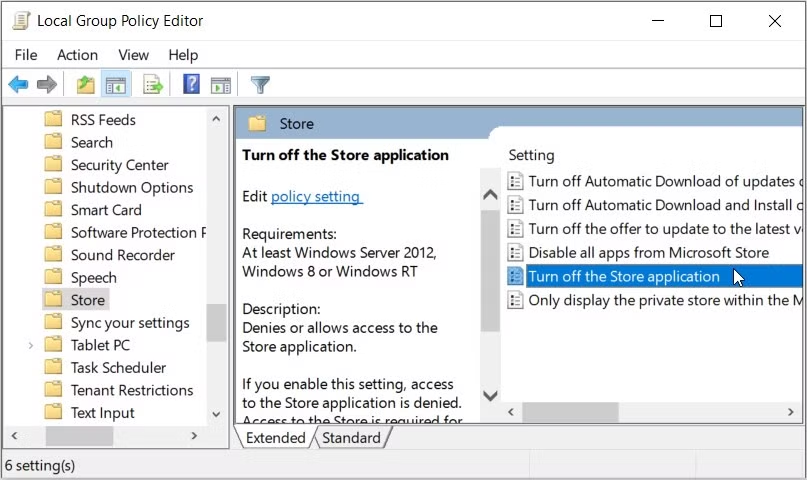Uncategorized
Stop Windows Store from Force Closing: Registry Fix Guide
Are you stuck in a frustrating cycle where the Windows Store keeps force closing in Windows 11? Frequent, unexpected crashes can interrupt important downloads, prevent you from accessing apps, and lead to productivity loss. Fortunately, there’s a way to resolve this issue by tweaking specific registry entries that directly impact the stability of the Windows Store. In this guide, we’ll walk you through a step-by-step process to fix Windows Store force close loop Windows 11 registry edit so you can get back to using the Store without interruptions.
Understanding Why the Windows Store Force Closes
The Windows Store may experience force closes due to a variety of reasons, including:
- Corrupt Registry Entries: Incorrect or outdated registry values can cause apps, including the Windows Store, to malfunction or close unexpectedly.
- Insufficient Permissions: If certain registry entries lack the necessary permissions, Windows may automatically shut down the Store to prevent system conflicts.
- Cache and Background Processes: Residual files and conflicting background processes can interfere with the Store’s operation, leading to stability issues.
Before attempting any registry edits, it’s essential to understand these underlying issues. By following the steps in this guide, you’ll learn how to fix Windows Store force close loop Windows 11 registry edit and restore a stable experience.
Note: Editing the Windows registry can have significant effects on your system. Ensure you follow each step carefully, and always back up the registry before making any changes.
How to Fix Windows Store Force Close Loop Using Registry Edits
Step 1: Back Up the Registry
To safely proceed with this registry fix, start by creating a backup:
- Press
Win + Rto open the Run dialog, typeregedit, and press Enter to open the Registry Editor. - In the Registry Editor, go to File > Export.
- Choose “All” under Export range and select a location to save the backup file. Name the backup, then click “Save.”
This backup ensures you can restore the registry to its previous state if any issues arise.
Step 2: Locate the Relevant Registry Keys
The Windows Store relies on several key registry entries. To fix Windows Store force close loop Windows 11 registry edit, locate the following registry path:
HKEY_CURRENT_USER\Software\Microsoft\Windows\CurrentVersion\AppModel\StateChange- Open this path in the Registry Editor.
- Look for entries related to the Windows Store (
WinStore.App.exe) or any subkeys with similar labels.
Step 3: Edit Registry Permissions
Insufficient permissions on registry entries can cause the Windows Store to force close. To modify permissions:
- Right-click on the
AppModelkey, select “Permissions,” and ensure that “Full Control” is granted to your user account. - Click on “Advanced,” then check that “Replace all child object permission entries with inheritable permission entries from this object” is selected.
- Confirm the changes and close the permissions window.
Editing these permissions allows the Store to maintain a stable connection to its registry values.
Step 4: Modify Timeout and Error Reporting Entries
Specific registry entries can be modified to increase the timeout period and control error reporting, which often resolves force close loops:
- In the same
AppModelpath, right-click and select New > DWORD (32-bit) Value. - Name this value
StoreTimeOutPeriodand set the data to30000(milliseconds), which extends the timeout period. - Create another DWORD value named
DisableStoreErrorReporting, and set its data to1.
These entries will prevent the Windows Store from shutting down due to extended wait times or error reports, effectively addressing the force close loop Windows 11 registry edit.
Step 5: Clear Windows Store Cache
After making registry changes, it’s a good practice to clear the cache:
- Press
Win + R, typewsreset.exe, and press Enter. - This command will clear the cache without deleting user settings, allowing the Windows Store to start fresh with updated registry settings.
Clearing the cache can help prevent conflicts that might still cause the Store to close.
Step 6: Restart Your Computer
Restarting ensures that all registry edits take effect:
- Save your work and close open applications.
- Click on Start > Power > Restart.
After restarting, open the Windows Store to verify if the force close loop is resolved. With these registry changes applied, the Windows Store should run smoothly without closing unexpectedly.

Preventive Tips for Avoiding Windows Store Force Close Issues
Keep Windows Updated
Microsoft regularly releases updates that improve system stability. Ensuring that Windows is up to date can prevent registry issues and improve compatibility with the Windows Store:
- Go to Settings > Windows Update and check for updates.
- Install any available updates, as they may include fixes specifically targeting app stability.
Disable Background Apps for Better Performance
Running numerous background applications can consume system resources, which might contribute to the Windows Store closing unexpectedly. Limit the number of background apps:
- Navigate to Settings > Apps > Startup and disable unnecessary apps.
- This helps optimize performance, especially if the Windows Store requires more resources.
Limit Cache Build-up
Routine cache clearing prevents the Store from accumulating outdated files that can cause stability issues. Run the wsreset.exe command periodically to keep cache files in check.
FAQs
The most effective way is to adjust registry permissions, increase the Store timeout period, and disable error reporting. These steps help stabilize the app and prevent unnecessary closures.
Yes, adjusting registry entries can often resolve these issues permanently. However, staying updated with Windows patches and clearing the cache occasionally will help maintain stability.
Yes, it is safe if you follow each step carefully. However, always back up the registry before making changes, as incorrect edits can impact your system.
Frequent force closes may result from corrupt registry values, insufficient permissions, or cache conflicts. The registry fix outlined here targets these issues directly.
Yes, clearing the cache can help. Cache files can sometimes cause conflicts, especially if they contain outdated data. Running wsreset.exe will reset the cache without affecting user settings.
By following this registry fix guide, you can effectively fix Windows Store force close loop Windows 11 registry edit and avoid the disruptions that come with frequent force closes. Making these registry adjustments ensures a smoother experience, allowing you to maximize the capabilities of the Windows Store on your Windows 11 system.