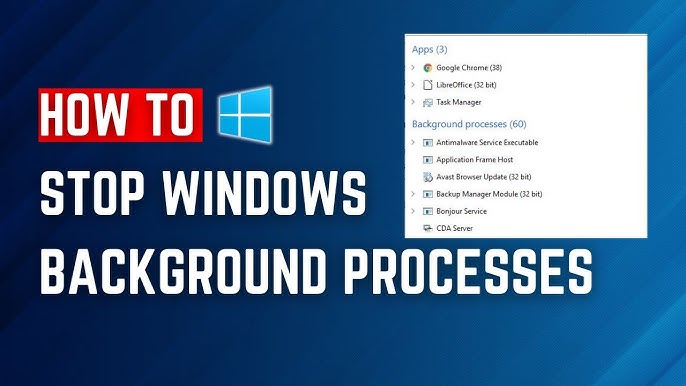Uncategorized
Stop Windows Store Background Processes from Freezing
The Windows Store offers a convenient way to download and update essential applications, but background processes associated with the Store can sometimes cause it to freeze, interrupting your work. To prevent these interruptions and maintain smooth functionality, you need to learn how to manage Windows Store background apps force close Windows 11 effectively. This guide will walk you through practical steps for controlling background activities, optimizing performance, and stopping the Store from freezing.
Table of contents
- Why Do Windows Store Background Processes Freeze?
- Step-by-Step Guide to Manage Windows Store Background Processes
- Step 1: Adjust Background App Permissions
- Step 2: Limit Startup Applications
- Step 3: Clear the Windows Store Cache
- Step 4: Restart the Windows Store Services
- Step 5: Control Background Downloads and Updates
- Step 6: Monitor Resource Usage in Task Manager
- Step 7: Optimize Network Settings for Background Transfers
- Additional Tips for Managing Windows Store Background Apps
- Benefits of Managing Windows Store Background Processes
- FAQs
Why Do Windows Store Background Processes Freeze?
The Windows Store relies on several background processes to support app downloads, updates, and synchronization. When these processes consume too many system resources or run into conflicts, the Store may become unresponsive or force close unexpectedly. Here are some common reasons for these freezes:
- High Resource Consumption: Background processes may use a significant portion of CPU or memory, especially when multiple apps are updating simultaneously.
- Cache Build-up: Accumulated cache files can slow down the Store and lead to conflicts.
- Network Conflicts: Background transfers may conflict with network settings, leading to interruptions and slowdowns.
- Multiple Processes Running: Some processes that assist with syncing and downloads may be duplicated, increasing resource usage and causing the Store to freeze.

By understanding these causes, you can take the right steps to manage Windows Store background apps force close Windows 11, ensuring better performance and fewer interruptions.
Step-by-Step Guide to Manage Windows Store Background Processes
Step 1: Adjust Background App Permissions
Windows allows users to control which apps can run in the background, and managing these permissions is the first step to stopping freezes and optimizing performance.
- Go to Settings > Apps > Installed apps.
- Scroll to find Microsoft Store and select it.
- Under Background app permissions, choose Never to prevent it from running processes in the background unless necessary.
This setting ensures the Windows Store only uses resources when actively in use, minimizing potential freezing issues.
Step 2: Limit Startup Applications
Running multiple applications at startup can strain system resources, impacting the Windows Store’s background processes. Disabling non-essential startup programs can help improve performance.
- Open Settings > Apps > Startup.
- Review the list of startup programs and turn off any apps you don’t need immediately upon startup.
By managing startup applications, you free up resources for critical Windows processes, helping you manage Windows Store background apps force close Windows 11 more effectively.
Step 3: Clear the Windows Store Cache
A build-up of outdated or corrupted cache files can interfere with the Windows Store’s performance, causing it to freeze. Clearing the cache is a quick fix that can prevent force closing issues.
- Press
Win + Rto open the Run dialog. - Type
wsreset.exeand press Enter.
This command clears the Windows Store cache and automatically reopens the Store. Regularly clearing the cache helps ensure smooth performance by removing potential conflicts caused by outdated data.
Step 4: Restart the Windows Store Services
The Windows Store relies on several key services, including Windows Update, Background Intelligent Transfer Service (BITS), and the Microsoft Store Install Service. Restarting these services can help resolve issues related to background processes.
- Press
Win + R, typeservices.msc, and press Enter to open the Services console. - Find Windows Update, Background Intelligent Transfer Service, and Microsoft Store Install Service.
- Right-click each service and select Restart.
Restarting these services clears any lingering issues and ensures that all background processes run smoothly without freezing the Store.
Step 5: Control Background Downloads and Updates
Windows automatically downloads updates for the Store and its apps, but too many simultaneous updates can cause freezes. By managing these settings, you can control when and how the Windows Store uses your network resources.
- Open the Windows Store, click on your profile icon, and select App settings.
- Under App updates, toggle Update apps automatically to off.
Turning off automatic updates prevents background downloads from running when you’re not using the Store, reducing the likelihood of force closures.
Step 6: Monitor Resource Usage in Task Manager
To identify background processes consuming significant system resources, use Task Manager:
- Press
Ctrl + Shift + Escto open Task Manager. - Go to the Processes tab, and find Microsoft Store or related processes, such as Runtime Broker or BackgroundTransferHost.exe.
- If a process consumes too much CPU or memory, right-click on it and select End task.
This step helps you detect and terminate high-usage processes that could contribute to Store freezes, allowing you to manage Windows Store background apps force close Windows 11 proactively.
Step 7: Optimize Network Settings for Background Transfers
Network congestion can lead to interruptions in background data transfers, affecting the Windows Store’s stability. By optimizing your network settings, you can reduce these conflicts:
- Open Settings > Network & Internet > Advanced network settings.
- Select Network reset to restore network settings to default, which can resolve issues related to data transfer interruptions.
- Additionally, you can go to Settings > Windows Update > Advanced options > Delivery Optimization and disable Allow downloads from other PCs.
This configuration prevents unnecessary network traffic, supporting smoother operation of background processes.
Additional Tips for Managing Windows Store Background Apps
Use PowerShell to Re-register the Windows Store
Re-registering the Windows Store can resolve issues caused by corrupted system files, ensuring that background processes run without interference.
- Open PowerShell as an administrator.
- Enter the following command:
Get-AppxPackage -allusers *WindowsStore* | Foreach {Add-AppxPackage -DisableDevelopmentMode -Register "$($_.InstallLocation)\AppXManifest.xml"}- Press Enter to execute the command.
Re-registering refreshes the Windows Store and all associated processes, eliminating any underlying file corruption.
Disable Unnecessary Background Services
Some background services may run unnecessarily, consuming resources that could affect the Windows Store. Disabling non-essential services can free up memory and CPU for critical processes.
- Go to Settings > Privacy > Background apps.
- Disable any background services that are not essential to your workflow.
By disabling these services, you improve system performance and support the efficient operation of essential Windows Store background processes.
Benefits of Managing Windows Store Background Processes
Learning how to manage Windows Store background apps force close Windows 11 offers several advantages:
- Improved Store Stability: By controlling background processes, you reduce the likelihood of freezes or unexpected closures.
- Enhanced Performance: Managing resources efficiently frees up CPU and memory, allowing other applications to run more smoothly.
- Lower Network Usage: Optimizing network settings for background transfers prevents congestion, supporting faster downloads and updates.
- Reduced Power Consumption: Limiting unnecessary background tasks saves battery power on laptops and mobile devices.
FAQs
Adjusting background app permissions, clearing the cache, and restarting essential services are the most effective steps. These actions control resource usage, prevent unnecessary background activity, and keep the Store responsive.
No, clearing the cache only removes temporary files and will not delete your apps or account data. It helps resolve performance issues without affecting installed apps.
Windows Store freezes are often caused by high resource consumption, network conflicts, or accumulated cache files. Managing background apps and clearing the cache can significantly reduce these issues.
Yes, you can set the Windows Store to “Never” run in the background via app permissions in Settings > Apps > Installed apps. This setting will stop background activity unless the Store is actively in use.
If issues persist, try re-registering the Store with PowerShell, checking for system updates, or performing a full network reset. These steps address additional causes that may contribute to Store instability.
By following these steps to manage Windows Store background apps force close Windows 11, you can control resource usage, eliminate unnecessary processes, and keep the Windows Store functioning smoothly. Proactively managing these processes will ensure your Store remains stable, helping you maintain an efficient workflow.