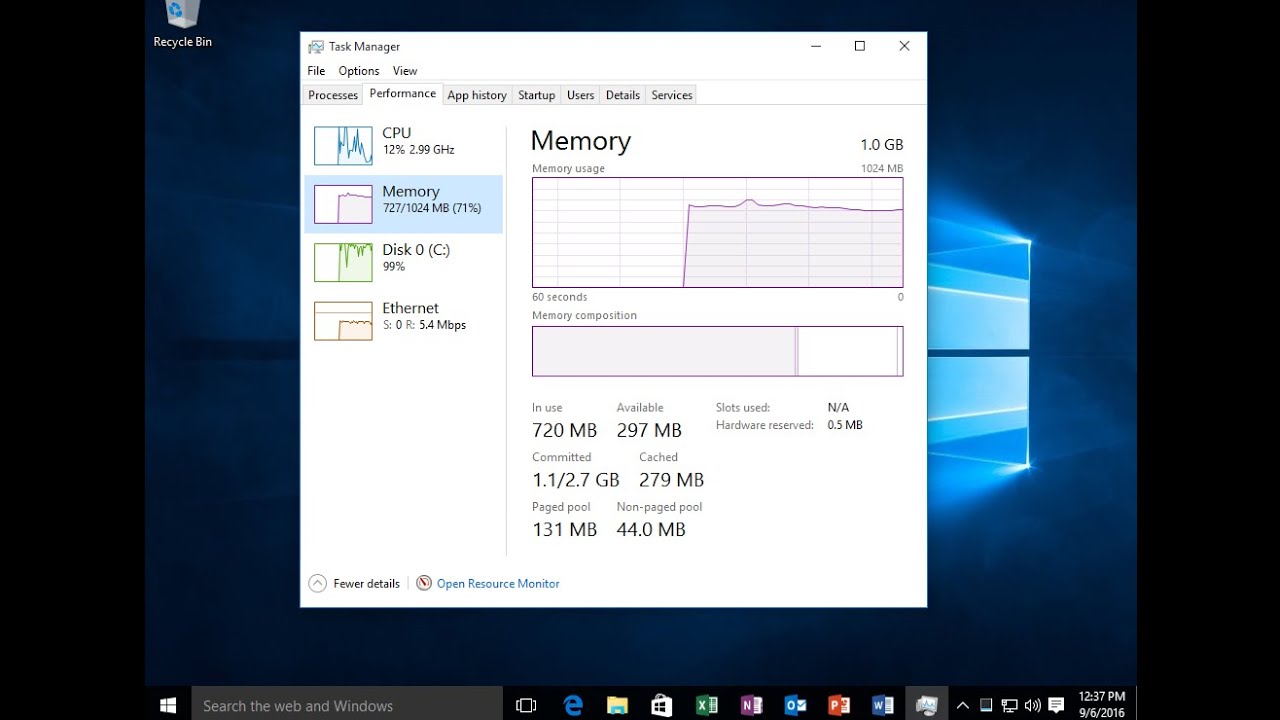Uncategorized
Stop Windows 11 Memory Hogging: Expert Memory Fix Guide
If you’ve noticed sluggish performance on your Windows 11 system, you’re not alone. High memory usage is a common issue, often caused by applications and background processes that consume unnecessary RAM. In this guide, we’ll explore expert methods to address Windows 11 high memory usage causing slowdown, giving you the tools to optimize memory management, improve performance, and restore system responsiveness. Follow these practical steps and transform your Windows 11 experience today.
Why Does Windows 11 Use So Much Memory?
With each update, Windows 11 brings new features, enhancements, and visual elements designed to improve user experience. However, these updates often lead to increased memory usage, resulting in performance degradation over time. By understanding the causes of Windows 11 high memory usage causing slowdown, you’ll be better equipped to make adjustments that significantly reduce memory consumption.
Effective Fixes for High Memory Usage in Windows 11
1. Disable Unnecessary Startup Programs
When too many programs start automatically, they occupy significant memory, slowing down your system. By disabling non-essential startup applications, you can immediately reduce memory usage and improve performance.
How to Disable Startup Programs:
- Open Task Manager by pressing Ctrl + Shift + Esc.
- Navigate to the Startup tab.
- Review the list and disable any programs that you don’t need to run at startup by right-clicking and selecting Disable.
This simple fix reduces the memory load during startup, ensuring that more RAM is available for essential applications.
2. Use Windows Memory Diagnostic Tool
The Windows Memory Diagnostic Tool is an excellent utility for identifying memory-related issues. This tool checks your RAM for errors that may be contributing to Windows 11 high memory usage causing slowdown.
Steps to Run Windows Memory Diagnostic:
- Type Windows Memory Diagnostic into the Start menu search bar and open the tool.
- Choose Restart now and check for problems.
- Allow your system to restart and follow any prompts if issues are detected.
Resolving any errors identified by this tool can help stabilize memory usage and improve overall performance.
3. Adjust Virtual Memory Settings
Virtual memory allows your system to use part of your hard drive as RAM, helping manage heavy workloads. Optimizing these settings can reduce memory strain on your actual RAM, freeing up resources for other tasks.
How to Adjust Virtual Memory:
- Go to Settings > System > About.
- Click Advanced system settings and then Settings under Performance.
- Go to the Advanced tab and click Change under Virtual Memory.
- Set the virtual memory to 1.5 times your RAM size for the initial size and 3 times for the maximum size.
Restart your system to apply these changes, which should contribute to better memory management and prevent high usage.
4. Disable SysMain (Superfetch)
SysMain, formerly known as Superfetch, preloads frequently used applications into memory for faster access. While it’s helpful for some, it can contribute to high memory usage on low-spec or older systems.
Steps to Disable SysMain:
- Open Services by typing it in the Start menu search bar.
- Scroll down to find SysMain.
- Right-click and select Stop. Then, change the Startup type to Disabled.
Disabling SysMain can improve memory usage, especially on systems with limited RAM.
5. End Background Processes Using Task Manager
Background processes often consume memory even when you’re not using specific applications. Identifying and ending these processes can instantly reduce memory usage and prevent slowdowns.
How to End Background Processes:
- Open Task Manager by pressing Ctrl + Shift + Esc.
- In the Processes tab, review the list and end any unnecessary tasks by right-clicking and selecting End Task.
Take care to end only processes that you recognize, as ending system processes may cause instability.
Advanced Techniques to Reduce Memory Usage in Windows 11
6. Enable Storage Sense for Automatic File Cleanup
Over time, temporary files, cache data, and old downloads consume storage, which indirectly increases memory usage. Storage Sense automatically deletes these files to keep your system optimized.
How to Enable Storage Sense:
- Go to Settings > System > Storage.
- Toggle on Storage Sense and configure the settings to automatically clean up temporary files and recycle bin items.
This feature ensures that your system remains clutter-free, which helps reduce memory strain and keeps performance high.
7. Optimize Visual Effects for Memory Efficiency
Windows 11’s visual effects, though visually pleasing, consume memory. By adjusting these settings, you can reduce the memory load, particularly if you have an older or low-spec system.
How to Optimize Visual Effects:
- Open Settings > System > About.
- Click on Advanced system settings.
- Under Performance, select Settings and choose Adjust for best performance.
If you prefer some visual effects, you can customize the settings. This adjustment reduces memory consumption, improving system responsiveness.
8. Update Device Drivers Regularly
Outdated drivers, particularly for graphics and network cards, can cause memory leaks. By updating drivers, you prevent these issues and improve memory management.
How to Update Drivers:
- Go to Device Manager by right-clicking the Start button.
- Locate your drivers (e.g., Display adapters for graphics).
- Right-click and select Update driver.
Keeping drivers updated ensures optimal hardware performance and prevents memory issues associated with incompatible or outdated drivers.
9. Monitor and Manage Memory Usage with Resource Monitor
Resource Monitor offers in-depth insights into memory usage, helping you identify which applications and processes are consuming the most memory. By managing these processes, you can optimize your system’s RAM.

How to Access Resource Monitor:
- Press Win + R, type resmon, and press Enter.
- Click on the Memory tab to see real-time memory usage.
Use this information to manage memory-intensive applications and reduce overall memory consumption.
10. Reinstall or Reset Windows 11 for a Fresh Start
If you’re experiencing persistent memory issues that don’t respond to optimizations, consider reinstalling or resetting Windows 11. A fresh installation clears out residual files and memory leaks from previously installed software.
Steps to Reset Windows 11:
- Go to Settings > System > Recovery.
- Under Reset this PC, choose Get started and select Keep my files or Remove everything.
This option should be used as a last resort if all other memory-saving steps have been exhausted.
Common FAQs About Windows 11 High Memory Usage Causing Slowdown
The latest Windows 11 updates include new features and services that can increase memory usage. Additionally, background applications and processes often contribute to high RAM consumption.
Yes, for systems with limited memory, disabling SysMain can reduce unnecessary memory consumption, allowing your RAM to be allocated to essential tasks.
Yes, properly configured virtual memory settings can relieve some of the strain on your RAM by using storage space, which improves system stability and performance.
It is generally safe, but only end tasks you recognize and know aren’t essential. Ending critical system tasks may cause instability or system errors
Reinstalling or resetting Windows 11 can resolve memory-related issues by providing a clean system environment, free from residual files and memory leaks.