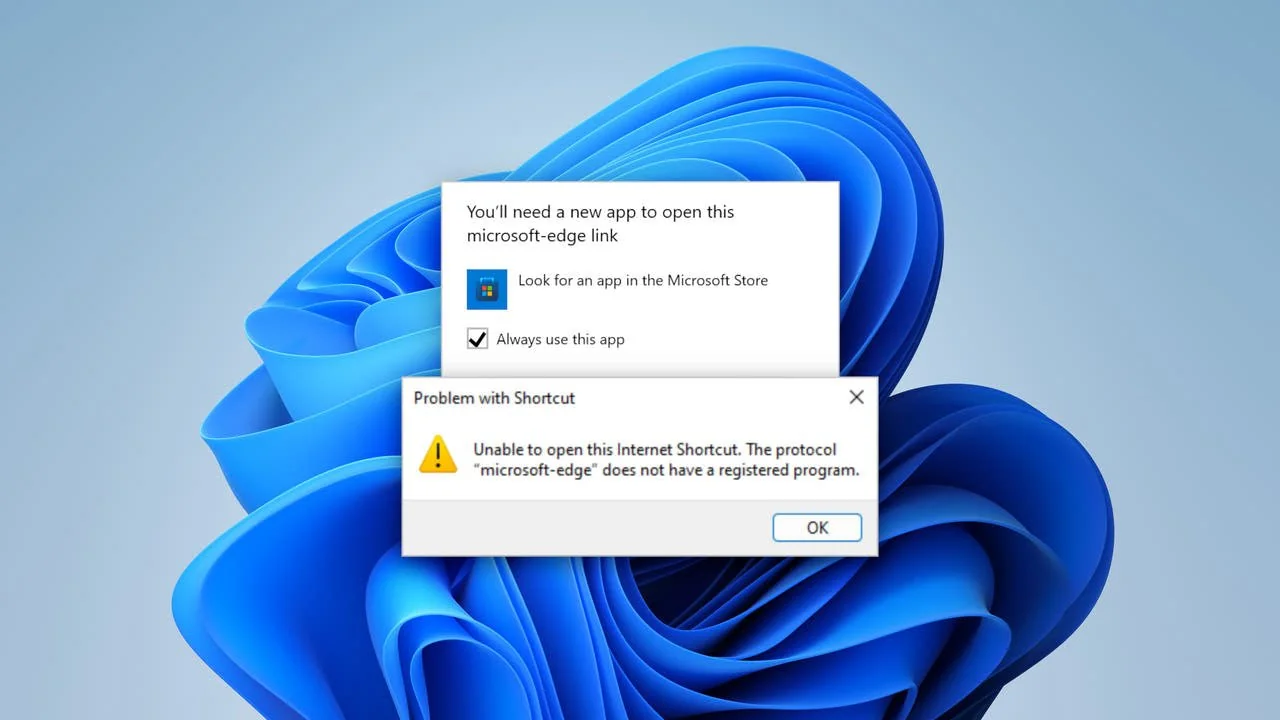Uncategorized
Stop Windows 11 from Forcing Edge: Prevent Browser Resets
Many Windows 11 users have encountered a frustrating issue: setting their preferred browser as the default, only to find it reverted back to Microsoft Edge after an update or system restart. If you’re tired of reconfiguring your default browser repeatedly, this guide is for you. We’ll walk you through practical methods to fix Windows 11 default browser reverting to Edge and ensure that your chosen browser remains set as the default. With our tips, you’ll take control of your browsing experience once and for all.
Windows 11’s setup often nudges users towards Edge, and certain updates can reset your preferred browser settings, making it challenging to use alternatives like Chrome or Firefox as the default. Fortunately, there are effective ways to stop Windows from overriding your choice.
Table of contents
- Why Does Windows 11 Keep Reverting the Default Browser to Edge?
- Step 1: Set Your Preferred Browser as the Default for All Web-Related Protocols
- Step 2: Use Third-Party Tools to Redirect Edge-Specific Links
- Step 3: Manage Microsoft Edge Notifications and Prompts
- Step 4: Check for Browser Updates Regularly
- Step 5: Reassign Your Default Browser After Major Windows Updates
- Advanced Method: Edit Registry to Prevent Edge Defaults (For Experienced Users)
- Troubleshooting Common Issues with Default Browser Resets
- FAQ
Why Does Windows 11 Keep Reverting the Default Browser to Edge?
Understanding why Windows 11 default browser reverts to Edge can help us find a long-lasting solution. Here are some common reasons:
- System Updates: Windows updates can sometimes reset certain default apps, including the browser, to Microsoft Edge. This behavior is especially common after major updates.
- Hardcoded System Links: Some links within Windows 11, such as those in Widgets and certain system settings, are hardcoded to open in Edge by default.
- Limited Default Browser Options: In Windows 11, setting a default browser involves individually assigning protocols like HTTP, HTTPS, and .html files. If this configuration is incomplete, Windows may revert to Edge.
- Microsoft Recommendations: Microsoft has built Edge as the default experience, so the system occasionally prompts users to switch back, especially after system resets.
Now, let’s explore how to fix Windows 11 default browser reverting to Edge with simple yet effective solutions.
Step 1: Set Your Preferred Browser as the Default for All Web-Related Protocols
Windows 11 requires users to set their default browser not just once, but for each web-related protocol and file type. Ensuring that each of these is assigned to your chosen browser is a critical step in preventing reversion to Edge.
- Open Settings: Press Win + I or go to the Start menu and select Settings.
- Navigate to Default Apps: In the left sidebar, click on Apps and then select Default Apps.
- Search for Your Browser: Type the name of your chosen browser (e.g., Chrome, Firefox) in the search bar and click on it.
- Assign Web Protocols to Your Browser:
- You’ll see a list of file types and protocols such as HTTP, HTTPS, .html, and .htm.
- Click on each item currently set to Edge and select your preferred browser from the list. Repeat this for every relevant protocol and file type.
By individually setting these protocols, you ensure that all web-related actions default to your chosen browser.

Step 2: Use Third-Party Tools to Redirect Edge-Specific Links
Some links within Windows 11 are coded to open only in Edge, even if another browser is set as the default. A popular solution to override this limitation is using third-party tools like EdgeDeflector or MSEdgeRedirect, which force these links to open in your preferred browser.
Using EdgeDeflector
- Download EdgeDeflector: Visit the EdgeDeflector GitHub page to download the latest version.
- Install EdgeDeflector: Run the installer and follow the on-screen instructions to complete the setup.
- Set EdgeDeflector as the Protocol Handler:
- After installing, go to Settings > Apps > Default Apps.
- Search for EdgeDeflector, select it, and assign it to handle
MICROSOFT-EDGEprotocol.
Using MSEdgeRedirect
MSEdgeRedirect is another tool designed to redirect Edge-specific links to your default browser.
- Download MSEdgeRedirect: Visit the MSEdgeRedirect GitHub page to download the installer.
- Install and Configure: Install MSEdgeRedirect and follow its configuration settings to redirect Edge links to your default browser.
These tools intercept links hardcoded to open in Edge, ensuring that they redirect to your preferred browser instead.
Step 3: Manage Microsoft Edge Notifications and Prompts
Windows 11 often sends notifications suggesting users switch back to Edge. Disabling these prompts can help reduce interruptions and maintain your default browser setting.
- Open Notifications Settings: Go to Settings > System > Notifications.
- Turn Off Microsoft Edge Notifications: Scroll down to find Microsoft Edge in the list of apps and toggle notifications off. This will prevent Edge from sending you notifications or reminders to switch back.
- Disable “Recommend Microsoft Edge” Prompts: In Edge, go to Settings > System and Performance, and turn off any settings related to Microsoft Edge recommendations.
By reducing these notifications, you’ll prevent Edge from prompting you to change back to it as the default.
Step 4: Check for Browser Updates Regularly
Sometimes, an outdated browser version may not properly register as the default in Windows 11. Regularly updating your browser can help fix compatibility issues, ensuring that your settings are retained after system updates.
- Update Chrome or Firefox: Open your browser, go to Settings > Help > About (in Chrome) or Settings > General > Updates (in Firefox).
- Restart Your Browser: After updating, restart your browser to apply changes.
Keeping your browser updated ensures compatibility with Windows 11, reducing the chances of reversion.
Step 5: Reassign Your Default Browser After Major Windows Updates
Windows updates, especially major feature updates, can reset default settings. After each significant update, it’s a good idea to revisit the default apps settings and verify that your preferred browser is still assigned to all web-related protocols.
- Go to Settings > Apps > Default Apps: Repeat Step 1 to reassign protocols if needed.
- Check for Missing Protocols: If any protocol or file type has reverted to Edge, manually assign it back to your preferred browser.
This proactive step ensures that your settings remain in place, even after system changes.
Advanced Method: Edit Registry to Prevent Edge Defaults (For Experienced Users)
If you’re comfortable with advanced settings, you can prevent Edge from becoming the default by editing the Windows Registry. Be cautious, as this method can affect system settings.
- Open the Registry Editor: Press Win + R, type
regedit, and press Enter. - Navigate to the Registry Path:
- Go to
HKEY_CURRENT_USER\Software\Microsoft\Edge.
- Modify Default Settings:
- Look for entries related to default browser protocols.
- Modify the entries to point to your chosen browser (e.g., Chrome or Firefox) instead of Edge.
Note: Incorrectly editing the registry can lead to system instability. Only attempt this if you are comfortable working with Windows Registry Editor.
Troubleshooting Common Issues with Default Browser Resets
Even after following these steps, you may encounter issues. Here are some solutions to common problems:
Problem: Default Browser Still Reverts After Every Reboot
If your default browser continues to revert after restarting:
- Check Startup Apps: Ensure that Edge is not set to open automatically on startup. Go to Settings > Apps > Startup and disable Edge.
- Disable Edge-Related Tasks in Task Scheduler: Open Task Scheduler, search for any tasks related to Edge, and disable them if they automatically reset your default browser.
Problem: Specific Links Still Open in Edge
Despite setting a default browser, some system links, such as Widgets, may still open in Edge. In this case, EdgeDeflector or MSEdgeRedirect should resolve the issue. Revisit Step 2 if this persists.
Problem: Edge Keeps Asking to Be Default
If Edge prompts you to make it the default browser:
- Disable Edge Notifications: Go to Settings > System > Notifications and toggle off notifications for Edge.
- Disable System Pop-Ups: In Edge, turn off pop-up settings for suggestions.
FAQ
To fix this, go to Settings > Apps > Default Apps and assign all relevant protocols (HTTP, HTTPS, etc.) to your preferred browser. Additionally, use third-party tools like EdgeDeflector to redirect hardcoded links, and check for browser updates to ensure compatibility.
Windows updates, hardcoded system links, and incomplete default protocol settings can cause this issue. Revisiting Default Apps settings and using tools like MSEdgeRedirect can help prevent the switch back to Edge.
Yes, you can disable Edge notifications by going to Settings > System > Notifications and turning off notifications for Microsoft Edge.
EdgeDeflector only affects links coded to open in Edge. It will not impact other system settings or cause issues outside of redirecting Edge-specific links to your preferred browser.
It’s recommended to check default settings after major updates, as Windows may reset some app defaults,
including the browser, back to Edge.