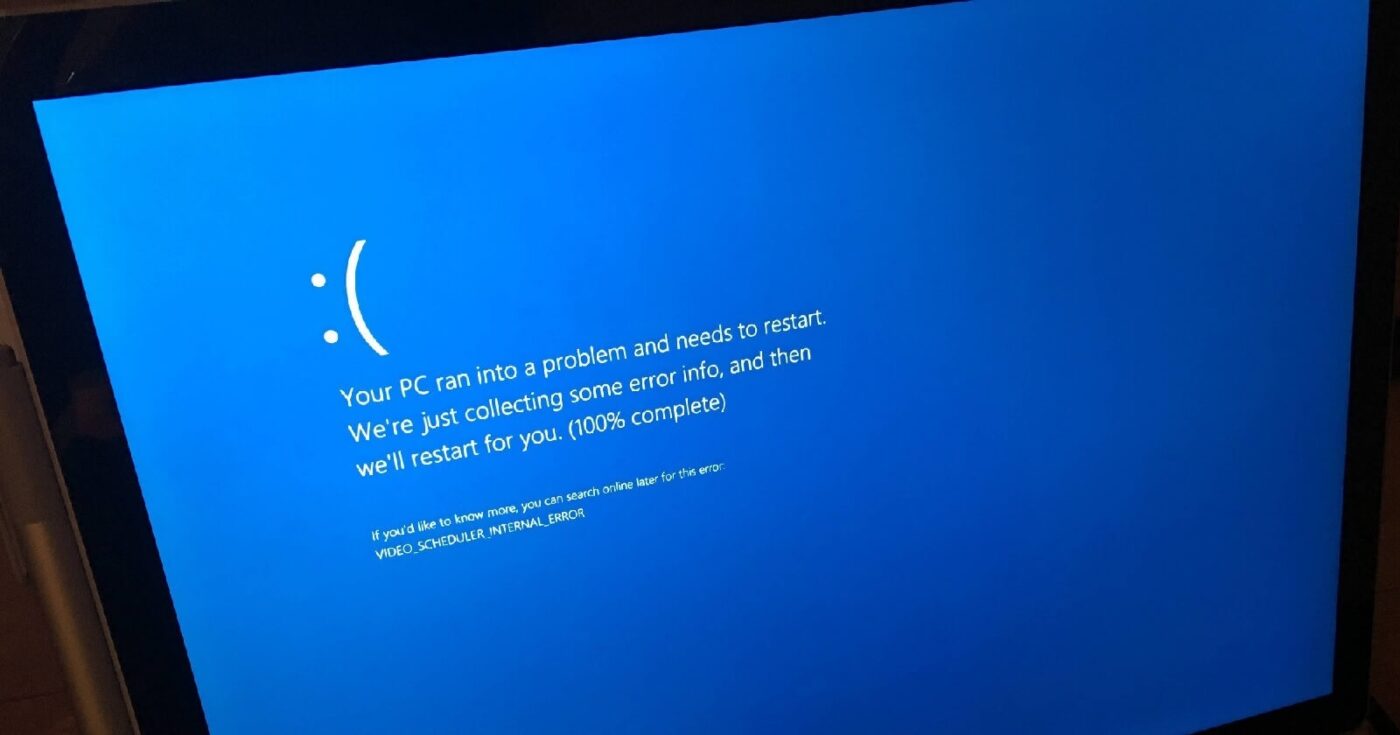Uncategorized
Stop McAfee Blue Screen Crashes on Windows 11: Definitive Fix
If you’re experiencing blue screen crashes after installing or updating McAfee on Windows 11, you’re not alone. Blue screen errors, also known as “Blue Screen of Death” (BSOD), can be caused by system conflicts, outdated drivers, or software compatibility issues. When McAfee causes blue screen on Windows 11 boot, these issues become even more frustrating, disrupting workflows and potentially compromising security. This guide offers a definitive fix for McAfee-induced blue screen crashes on Windows 11, helping you restore stability to your system.
Understanding Why McAfee Causes Blue Screen Crashes on Windows 11
Blue screen errors occur when Windows encounters a critical issue, forcing the system to halt operations to prevent data loss or corruption. When McAfee causes blue screen on Windows 11 boot, it can stem from various factors:
- Driver Conflicts: McAfee relies on certain drivers to function, and conflicts with other drivers can lead to blue screen crashes.
- Software Incompatibility: Some versions of McAfee may be incompatible with specific builds of Windows 11.
- Outdated Software: Using an outdated version of McAfee can create compatibility issues that lead to system instability.
- Corrupt System Files: Corrupted files or registries linked to McAfee can trigger crashes during system startup.
This comprehensive guide covers step-by-step solutions to troubleshoot and resolve McAfee causing blue screen on Windows 11 boot errors.
Step-by-Step Guide to Resolve McAfee Blue Screen Crashes
Step 1: Boot Windows 11 into Safe Mode
When McAfee-related crashes prevent normal startup, Safe Mode can help. Safe Mode loads Windows with minimal drivers and services, allowing you to troubleshoot without encountering the blue screen error.
- Access the Windows Recovery Environment: Press the power button to restart your computer. Before it completes the boot process, press it again to force a shutdown. Repeat this two to three times until you enter the Recovery Environment.
- Choose Troubleshoot: In the Recovery Environment, select Troubleshoot > Advanced Options > Startup Settings.
- Restart in Safe Mode: Select Restart, then choose Enable Safe Mode from the startup options.
Booting into Safe Mode provides a stable environment to investigate what’s causing McAfee causing blue screen on Windows 11 boot issues.
Step 2: Update McAfee Software and Windows 11
Compatibility issues often arise from outdated software versions. Ensuring both McAfee and Windows 11 are up-to-date is crucial for maintaining stability.
- Update McAfee: Launch the McAfee software, navigate to Settings > Updates, and check for any pending updates.
- Update Windows 11: Go to Settings > Windows Update and install any available updates for Windows.
- Restart Your Device: After completing updates, restart your computer to apply changes.
Updating both programs can resolve compatibility issues that may be causing McAfee to trigger blue screen errors on Windows 11 boot.
Step 3: Check for Driver Conflicts
Driver conflicts are one of the leading causes of blue screen errors. Identifying and updating conflicting drivers can resolve issues caused by McAfee.
- Open Device Manager: Press
Win + Xand select Device Manager. - Look for Warning Signs: Drivers with issues often have a yellow exclamation mark.
- Update Problematic Drivers: Right-click the flagged drivers and select Update driver.
If McAfee is still causing blue screen errors, you may need to use the next step to uninstall and reinstall the software.
Step 4: Uninstall and Reinstall McAfee
Sometimes, a clean installation of McAfee can solve blue screen issues. This process removes any corrupted files or settings that might be causing system instability.
- Uninstall McAfee: In Safe Mode, go to Settings > Apps > Apps & Features and select Uninstall for McAfee.
- Download the McAfee Removal Tool: Visit McAfee’s support site to download the McAfee Consumer Product Removal Tool (MCPR) to ensure complete uninstallation.
- Reinstall McAfee: After uninstalling, restart your computer and download the latest version of McAfee from the official website. Install it and follow the activation steps.
A clean installation eliminates old or corrupt files that may have been causing McAfee causing blue screen on Windows 11 boot issues.
Step 5: Check Windows Event Viewer for Specific Errors
The Event Viewer provides details about system errors, helping you identify which McAfee component or driver might be causing blue screen errors.
- Open Event Viewer: Right-click the Start button, select Event Viewer, and go to Windows Logs > System.
- Look for Error Codes: Look for recent error entries related to McAfee or system drivers.
- Research the Error Codes: Note down any specific error codes (e.g., DRIVER_IRQL_NOT_LESS_OR_EQUAL) and search online or refer to McAfee support to find targeted solutions.
Event Viewer insights can direct you toward specific settings or configurations to adjust, helping resolve McAfee causing blue screen on Windows 11 boot problems.
Advanced Troubleshooting for Persistent Blue Screen Crashes
If the above steps don’t resolve the issue, additional troubleshooting may be required.
Step 6: Disable McAfee Real-Time Scanning Temporarily
If you continue to experience blue screen errors, disabling real-time scanning can provide temporary relief while you address the root cause.
- Open McAfee: Go to Settings > Real-Time Scanning.
- Turn Off Real-Time Scanning: Toggle off this feature temporarily and restart your computer to see if the issue persists.
Real-time scanning can sometimes conflict with system resources, so disabling it can prevent McAfee causing blue screen on Windows 11 boot while you troubleshoot further.
Step 7: Run a System File Checker Scan
A corrupted system file can be a root cause of blue screen errors. Running a System File Checker (SFC) scan can repair any damaged system files.
- Open Command Prompt as Administrator: Type
cmdin the search bar, right-click Command Prompt, and select Run as administrator. - Run the SFC Command: Type
sfc /scannowand press Enter. - Wait for the Scan to Complete: The scan will identify and repair any corrupted files.
An SFC scan helps restore your system’s stability by fixing corrupt files that might contribute to McAfee causing blue screen on Windows 11 boot.
Step 8: Disable Fast Startup
Fast Startup can occasionally conflict with third-party software like McAfee, leading to boot errors. Disabling Fast Startup can prevent such conflicts.
- Go to Power Options: Open Control Panel, select Hardware and Sound > Power Options > Choose what the power buttons do.
- Disable Fast Startup: Click Change settings that are currently unavailable and uncheck Turn on fast startup.
- Restart Your Computer: Restart to apply the changes.
Disabling Fast Startup can prevent the McAfee causing blue screen on Windows 11 boot error by ensuring that all system drivers load correctly at startup.
FAQs
McAfee can cause blue screen errors due to driver conflicts, outdated software, compatibility issues, or corrupt system files. Following our guide can help you troubleshoot and resolve these issues.
To fix McAfee-related blue screen errors, update your software, check for driver conflicts, reinstall McAfee, and perform additional troubleshooting steps like disabling Fast Startup.
Yes, it’s generally safe to disable McAfee temporarily while troubleshooting, especially if you are in Safe Mode or connected to a secure network. However, re-enable it afterward to maintain security.
Yes, updating drivers can often resolve blue screen crashes by eliminating conflicts with McAfee or other system processes.
If issues persist, contact McAfee support for additional assistance, as there may be an underlying issue with your installation or hardware.