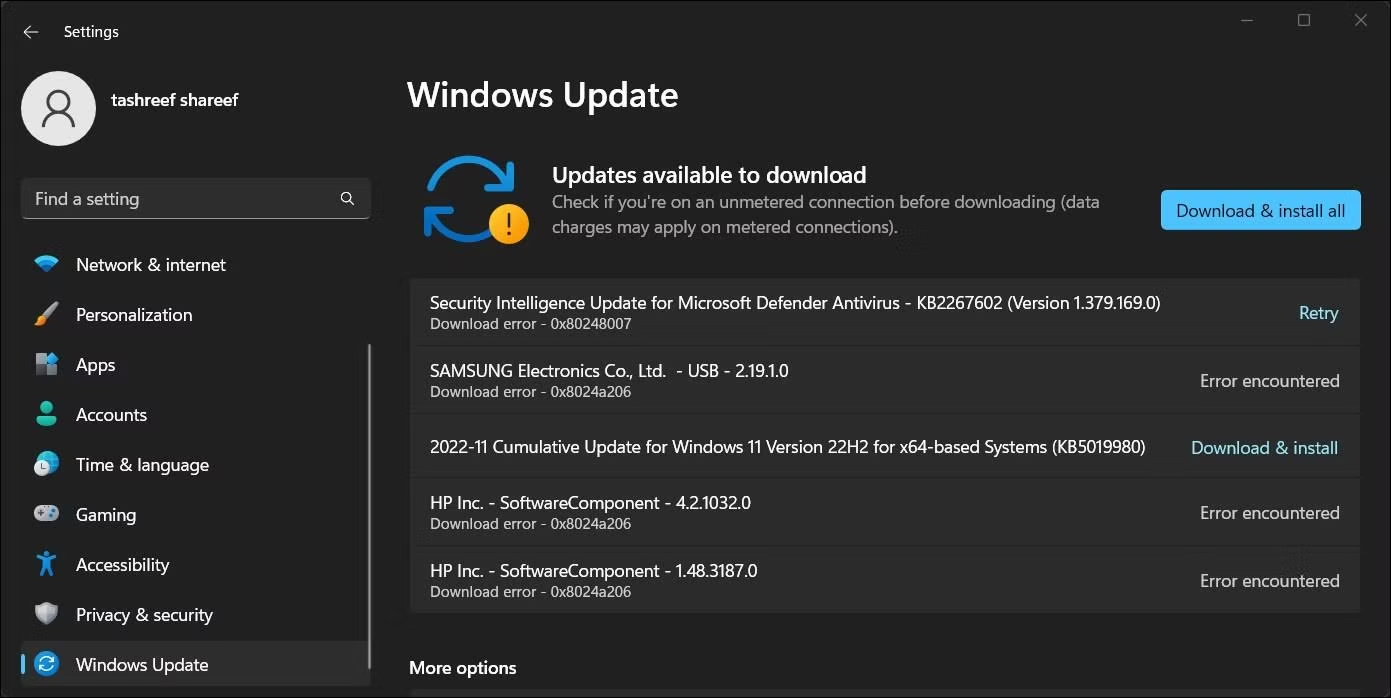Uncategorized
Stop Laptop Overheating: Control CPU Speed on Windows 11
Overheating is a common problem for laptops, especially when handling intensive tasks or running multiple applications simultaneously. High CPU usage can quickly generate excess heat, leading to throttling, reduced performance, or even hardware damage over time. By learning to limit CPU frequency Windows 11 overheating laptop, you can control your device’s temperature and extend its lifespan. In this guide, we’ll cover practical methods for managing CPU speed on Windows 11, providing a comprehensive approach to reducing overheating and keeping your laptop running smoothly.
Why Control CPU Speed to Prevent Overheating?
High CPU speeds lead to increased power consumption and heat generation. This heat not only impacts performance but also stresses internal components. Controlling CPU speed provides several advantages:
- Lower Temperatures: Reducing CPU frequency can lower temperatures, preventing overheating.
- Prolonged Hardware Life: Less heat means less wear and tear on components like the CPU and battery.
- Stable Performance: By keeping your CPU cool, you maintain a stable, consistent performance level without sudden slowdowns.
The following steps will show you exactly how to limit CPU frequency Windows 11 overheating laptop and reduce system temperature.
Step-by-Step Guide to Control CPU Frequency on Windows 11
Windows 11 provides several built-in settings to manage CPU speed, power consumption, and performance levels. Here’s how to use these features to prevent your laptop from overheating.
Step 1: Adjust Power Mode in Windows 11
Power Mode controls the overall power consumption of your laptop, which directly impacts CPU performance and heat output.
- Open Settings: Press
Win + Ito open the Settings menu. - Go to Power & Battery: In the left menu, select System and then Power & Battery.
- Select Power Mode: Under Power Mode, choose Best power efficiency. This option reduces CPU usage to extend battery life and reduce heat.
Switching to a lower power mode is a quick way to limit CPU frequency and prevent overheating on Windows 11 laptops.
Step 2: Modify Processor Power Management Settings
The Processor Power Management settings in Windows 11 allow you to specify the maximum and minimum CPU frequency.
- Open Power Options: Go to Control Panel > Hardware and Sound > Power Options.
- Choose Your Power Plan: Select your active power plan and click Change plan settings.
- Go to Advanced Settings: Click Change advanced power settings to open the Advanced Power Options window.
- Adjust Processor Power Management: Expand Processor power management, then set Maximum processor state to a lower percentage (e.g., 80%) to limit the CPU frequency.
Setting a lower maximum processor state is one of the most effective ways to limit CPU frequency Windows 11 overheating laptop and keep your device cool.
Step 3: Enable Power Saver Mode for Additional CPU Throttling
Power Saver Mode is another option that can help reduce CPU speed and temperature, especially when you don’t need full performance.
- Return to Power & Battery Settings: Go back to Settings > System > Power & Battery.
- Activate Power Saver Mode: Choose Power Saver from the Power Mode options.
Power Saver Mode limits CPU speed to reduce power consumption, which helps prevent your laptop from overheating.
Step 4: Utilize Eco Mode for Specific Applications
Eco Mode in Windows 11 is a feature that reduces CPU priority for individual applications, making it useful for limiting CPU usage on non-essential programs.
- Open Task Manager: Press
Ctrl + Shift + Escto open Task Manager. - Find High-Usage Applications: In the Processes tab, identify applications consuming high CPU.
- Enable Eco Mode: Right-click on the application and select Eco Mode to reduce its CPU priority.
Eco Mode provides targeted control over CPU usage, helping prevent overheating on Windows 11 laptops by reducing resource-intensive tasks.
Advanced Solutions to Control CPU Speed
For more advanced users, additional solutions include configuring BIOS settings, using third-party applications, and setting application affinities.
Step 5: Adjust CPU Throttling in BIOS
The BIOS settings often allow direct control over CPU throttling, which can limit CPU frequency more precisely.

- Enter BIOS: Restart your laptop and press the required key (often
F2,Del, orEsc) to access the BIOS. - Look for CPU Settings: In the BIOS, navigate to the Power Management or CPU Configuration section.
- Enable Throttling: Enable any available options for CPU throttling or limit CPU power usage.
Adjusting CPU throttling at the BIOS level ensures hardware-level control, which is beneficial if other Windows 11 settings don’t sufficiently prevent overheating.
Step 6: Use Third-Party Software to Limit CPU Frequency
Several third-party tools, such as ThrottleStop and Intel XTU, provide advanced control over CPU settings, including voltage and frequency adjustments.
- Download ThrottleStop or Intel XTU: Visit the official website and download the tool suitable for your CPU model.
- Adjust CPU Frequency: Use the tool’s interface to set a lower CPU frequency or limit voltage to reduce heat.
- Monitor Temperature: Many of these tools have built-in monitoring, allowing you to observe temperature changes as you make adjustments.
These third-party applications are ideal for users seeking additional control over CPU speed and power beyond Windows 11’s default settings.
Step 7: Set CPU Affinity for Background Applications
Setting CPU affinity lets you control how many CPU cores a particular application can use, which helps limit CPU usage on background applications.
- Open Task Manager: Press
Ctrl + Shift + Esc. - Select Application: In the Processes tab, right-click the application and choose Go to details.
- Set Affinity: Right-click the application again in the Details tab, select Set affinity, and assign fewer cores to the application.
Setting affinity is a useful way to limit how much CPU power a non-essential application can use, helping prevent overheating on Windows 11 laptops.
Preventive Measures to Keep Your Laptop Cool
Beyond limiting CPU frequency, adopting preventive measures can help reduce heat generation and keep your laptop running optimally.
1. Keep the Air Vents Clear
Dust buildup in the vents can restrict airflow and cause your laptop to overheat. Regularly clean the vents to ensure proper airflow and maintain cooling efficiency.
2. Use a Cooling Pad
A cooling pad provides additional ventilation for your laptop. Cooling pads are especially useful for laptops with limited internal fans, as they help to dissipate heat more effectively.
3. Close Unnecessary Programs
Running multiple applications simultaneously increases CPU load, leading to higher temperatures. Close any applications or browser tabs that aren’t in use.
4. Update Your Drivers
Outdated drivers can lead to inefficient CPU usage. Regularly update drivers for your CPU and GPU to optimize power consumption and reduce overheating risk.
FAQs
Overheating can occur due to high CPU usage, running multiple applications, inadequate ventilation, or environmental factors. Limiting CPU frequency can help reduce overheating on Windows 11 laptops.
To limit CPU frequency, adjust the Processor Power Management settings in Windows 11’s Advanced Power Options, use Power Saver Mode, or enable Eco Mode for specific applications. You can also try BIOS adjustments or third-party tools for more control.
Yes, it’s safe to reduce CPU frequency. Lowering CPU speed can help prevent overheating and improve battery life, although it may reduce system performance slightly.
No, limiting CPU frequency is safe and can actually benefit your laptop by reducing heat and power usage, thus extending the life of your hardware.
Using Best power efficiency or Power Saver Mode in Windows 11 is ideal for preventing overheating, as these modes reduce CPU performance to lower power consumption and temperature.