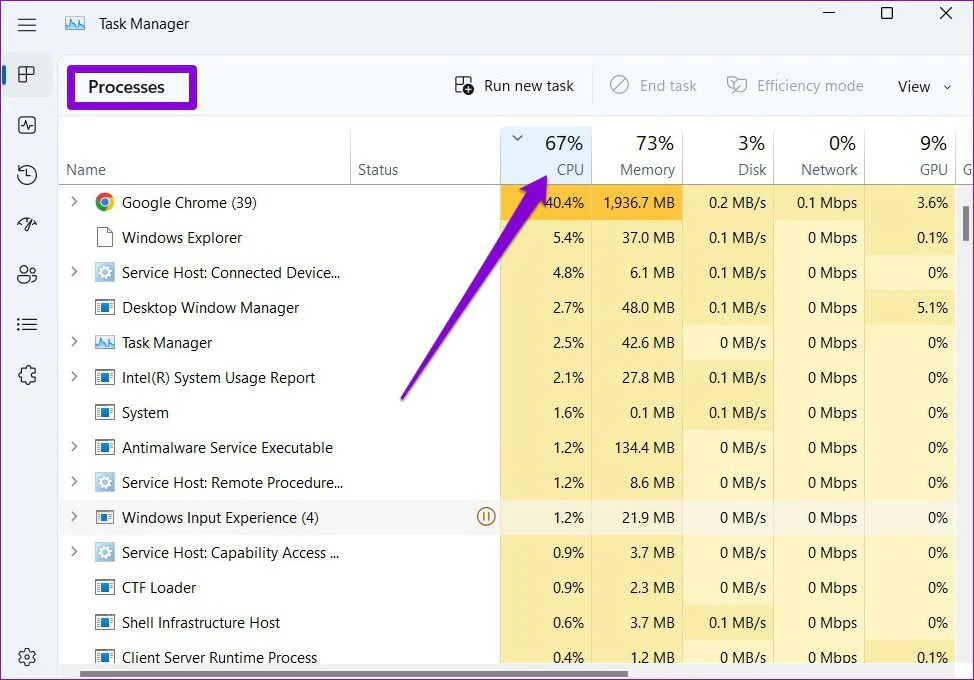Uncategorized
Stop iCUE High CPU Usage Crashes in Windows 11
Corsair’s iCUE software provides powerful customization options for gaming peripherals, but high CPU usage and frequent crashes on Windows 11 can disrupt gameplay and overall system performance. These issues are common among users experiencing iCUE high CPU usage Windows 11 crashes. If you’re facing these problems, this guide will walk you through effective solutions and optimizations to keep iCUE running smoothly.
Why iCUE Causes High CPU Usage and Crashes on Windows 11
While iCUE offers extensive control over RGB lighting, macros, and device monitoring, it can sometimes cause high CPU usage and system crashes due to several factors:
- Background Processes and Monitoring: iCUE constantly monitors connected Corsair devices, which can be resource-intensive.
- Complex Lighting Effects: Advanced RGB effects can increase CPU load.
- Frequent Software Updates: iCUE updates may sometimes conflict with Windows 11 settings, causing compatibility issues.
- Multiple Software Conflicts: Running iCUE alongside other RGB or monitoring software can lead to performance issues and crashes.
- Outdated Firmware or Drivers: Device firmware or driver incompatibility can also contribute to iCUE high CPU usage Windows 11 crashes.
By identifying and addressing these root causes, you can improve system stability and avoid resource drain.

Steps to Fix iCUE High CPU Usage and Prevent Crashes
Solution 1: Disable Unnecessary Background Monitoring
iCUE constantly tracks CPU, GPU, and RAM usage to provide real-time insights. However, these background monitoring tasks can consume excessive CPU resources.
- Reduce Active Monitoring:
- Open iCUE, go to
Dashboard Settings. - Uncheck any unnecessary metrics like network speed or disk usage.
- Disable Notifications for Non-Critical Metrics:
- Go to
Settings > Notificationsin iCUE and disable alerts for less crucial metrics.
- Enable Only Essential Tracking During Gameplay:
- Limit active monitoring to essential metrics like CPU and GPU temperature to save resources while gaming.
Reducing background monitoring can significantly lower CPU usage and prevent iCUE high CPU usage Windows 11 crashes, especially during demanding tasks.
Solution 2: Optimize RGB Lighting for Performance
While iCUE’s RGB effects are visually appealing, complex lighting patterns can contribute to high CPU usage.
- Switch to Simpler Lighting Profiles:
- Open the
Lighting Effectstab in iCUE. - Opt for basic, static lighting effects or simple animations rather than multi-layered patterns like Spiral Rainbow or Color Wave.
- Enable Hardware Lighting:
- Enable hardware lighting mode to offload RGB effects directly to the device. This reduces CPU demand as iCUE doesn’t need to actively control the effects.
- Disable Lighting During Performance-Intensive Sessions:
- For heavy gaming or editing, turn off RGB effects completely to reduce resource usage.
Optimizing lighting settings helps lower CPU consumption, mitigating the risk of iCUE high CPU usage Windows 11 crashes during demanding activities.
Solution 3: Adjust Power Management Settings
Certain power management settings in Windows 11 can contribute to iCUE performance issues. Adjusting these settings can help prevent crashes.
- Choose High-Performance Power Plan:
- Go to
Settings > System > Power & Sleep > Additional Power Settings. - Select the “High Performance” or “Ultimate Performance” power plan.
- Disable USB Power Saving for Corsair Devices:
- Go to
Device Manager, expand the “Universal Serial Bus controllers” section. - Right-click on each USB Root Hub, go to “Properties,” and disable “Allow the computer to turn off this device to save power.”
- Disable Fast Startup:
- Disabling Fast Startup can prevent compatibility issues with iCUE, especially if you’re experiencing crashes upon boot. Go to
Control Panel > Power Options > Choose what the power buttons do, and disable Fast Startup.
Adjusting power management settings can stabilize system performance, preventing potential iCUE high CPU usage Windows 11 crashes.
Solution 4: Update iCUE, Device Drivers, and Firmware
Outdated software and drivers are major contributors to performance issues with iCUE. Ensuring everything is up-to-date is crucial for smooth operation.
- Update iCUE to the Latest Version:
- Check for updates within the iCUE app or download the latest version from Corsair’s official website.
- Update Firmware for Corsair Devices:
- Go to
Device Settingsin iCUE and look for any firmware updates for your Corsair devices.
- Keep Windows and GPU Drivers Updated:
- Regularly update your Windows OS and GPU drivers to ensure optimal compatibility with iCUE.
Keeping software and drivers current can reduce compatibility issues and prevent iCUE high CPU usage Windows 11 crashes by improving overall stability.
Solution 5: Limit Active Profiles and Device Integration
Having multiple active profiles or integrating many devices can increase iCUE’s CPU demand.
- Limit the Number of Active Profiles:
- In iCUE, go to
Profiles, and disable any profiles that aren’t in use.
- Disable Unused Device Integrations:
- Turn off integrations for devices you don’t actively use, such as headsets or additional peripherals.
- Use Simple Profiles for Gaming:
- For gaming, select profiles with basic effects and fewer macros to reduce CPU consumption.
By managing profiles and devices effectively, you can reduce the chance of iCUE high CPU usage Windows 11 crashes and keep resource consumption low.
Solution 6: Adjust Macro Settings for Efficiency
Overloaded macro configurations can increase CPU usage. Optimizing your macro settings can prevent lags or freezes.
- Assign Essential Macros Only:
- Assign macros only for frequently used tasks. Avoid complex macros with long sequences, which can strain CPU performance.
- Add Delay Intervals in Complex Macros:
- Adding delays between actions in complex macros can help prevent CPU overload.
- Limit Macros to Specific Games or Applications:
- If possible, limit macros to launch only in specific games or applications to reduce iCUE’s active processes when not needed.
Optimizing macros can prevent unnecessary CPU usage, improving performance and reducing the risk of iCUE high CPU usage Windows 11 crashes.
Solution 7: Disable Conflicting Software
Other RGB and hardware-monitoring software can interfere with iCUE, increasing CPU usage or causing crashes.
- Identify Potentially Conflicting Software:
- Check Task Manager for other RGB or hardware-monitoring software running alongside iCUE.
- Disable or Uninstall Conflicting Programs:
- Temporarily disable other RGB or monitoring programs. If the issue resolves, consider using only iCUE to manage your Corsair peripherals.
- Disable Windows Game Bar and Other Overlays:
- Windows Game Bar and other overlays can consume resources that iCUE also relies on. Disable these in Windows settings if you don’t actively use them.
Removing conflicts with other software reduces resource competition, helping to avoid iCUE high CPU usage Windows 11 crashes.
Additional Tips to Maintain Stable iCUE Performance
- Run iCUE as Administrator: Running iCUE with administrator privileges can give it better access to system resources, reducing chances of crashes.
- Limit Startup Programs: Go to Task Manager > Startup and disable unnecessary programs that consume CPU resources upon boot.
- Monitor CPU Usage in Task Manager: Keep an eye on iCUE’s CPU usage in Task Manager to identify if any specific changes affect performance.
- Contact Corsair Support if Issues Persist: If high CPU usage and crashes continue despite trying these steps, reach out to Corsair Support for further assistance.
FAQs
iCUE high CPU usage Windows 11 crashes are often due to constant background monitoring, complex lighting effects, or conflicts with other software running alongside iCUE.
Yes, complex RGB effects can use significant CPU resources. Switching to simpler effects or using hardware lighting can help reduce CPU usage.
Open Task Manager and look for other RGB control or hardware-monitoring software running. Temporarily disabling these can reveal any conflicts.
Disabling non-essential monitoring (such as network or disk usage) in iCUE can save CPU resources, especially if you primarily need CPU and GPU temperature tracking.
Often, yes. Corsair regularly updates iCUE to address performance and compatibility issues, so keeping it up-to-date can help resolve high CPU usage and crashes.