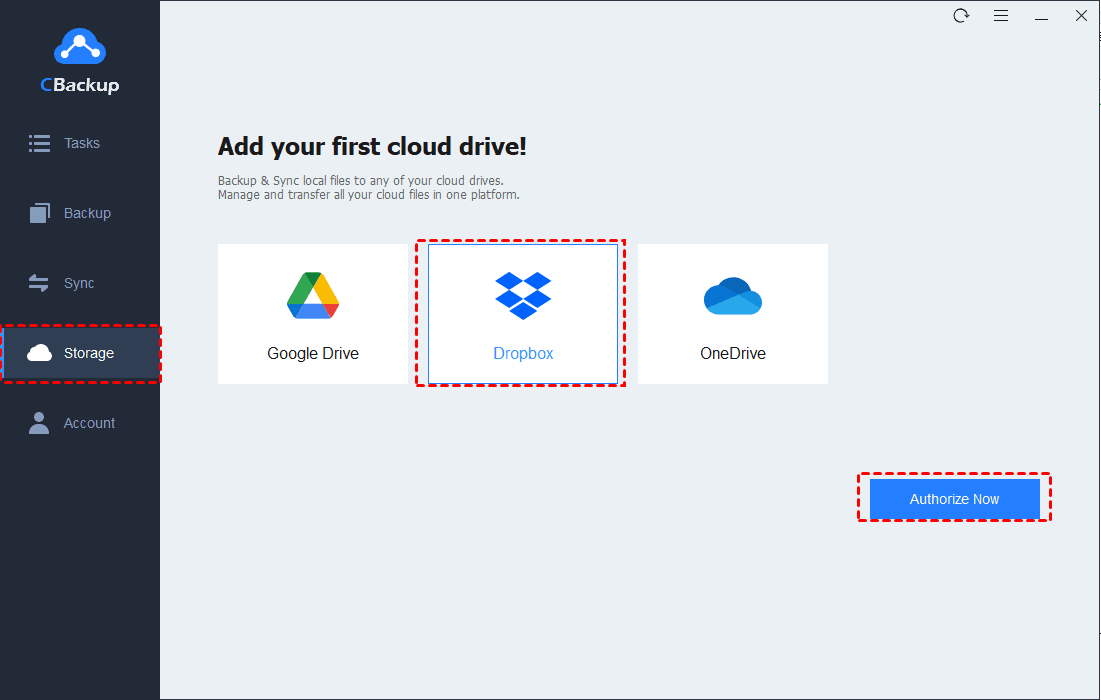Uncategorized
Stop Antivirus from Slowing Dropbox Transfers
Dropbox is a powerful tool for cloud storage and file syncing, but antivirus software can sometimes interfere with its performance, leading to slower transfers and syncing issues. This blog post will focus on how to address Dropbox antivirus scanning slowdown Windows 11 fix to help you maintain both security and optimal file transfer speeds. By configuring your antivirus correctly, you can prevent it from slowing down Dropbox operations while still keeping your system safe.
Table of contents
- Why Does Antivirus Slow Down Dropbox Transfers?
- 1. Create Antivirus Exclusions for Dropbox
- 2. Set Up File Scanning Rules
- 3. Disable Real-Time Scanning for Dropbox Files
- 4. Optimize Antivirus Scan Schedule
- 5. Use a Lightweight Antivirus Program
- 6. Keep Both Dropbox and Antivirus Software Updated
- 7. Check Windows Security Settings
- Benefits of Optimizing Dropbox with Antivirus
- FAQs
Why Does Antivirus Slow Down Dropbox Transfers?
Antivirus software is essential for keeping your system secure, but it works by scanning files, monitoring traffic, and preventing potential threats. Dropbox, on the other hand, frequently syncs files between your device and the cloud. This constant syncing activity can trigger repeated antivirus scans, leading to performance bottlenecks. Understanding how to balance security and Dropbox efficiency is key to solving the Dropbox antivirus scanning slowdown Windows 11 problem.
1. Create Antivirus Exclusions for Dropbox

One of the most effective ways to prevent antivirus software from interfering with Dropbox is to create exclusions for Dropbox-related processes and folders. By doing so, you tell your antivirus software to skip scanning Dropbox files, thereby improving sync speeds.
- Steps to Create Exclusions:
- Open your antivirus software and navigate to the Settings or Preferences section.
- Look for Exclusions or Exceptions settings.
- Add the following Dropbox-related locations to the exclusions list:
- The Dropbox folder (typically located at
C:\Users\YourUsername\Dropbox). - The Dropbox cache folder (
C:\Users\YourUsername\Dropbox\.dropbox.cache). - The Dropbox executable (usually located in
C:\Program Files (x86)\Dropbox).
- The Dropbox folder (typically located at
Adding these locations to your antivirus exclusions can help resolve Dropbox antivirus scanning slowdown Windows 11 issues and significantly improve syncing performance.
2. Set Up File Scanning Rules
Instead of completely excluding Dropbox, you can fine-tune your antivirus settings to balance scanning with performance. For example, you can set up rules that define which types of files should be scanned or limit the frequency of scanning.
- Tips for Setting Up File Scanning Rules:
- Skip Large Files: Configure your antivirus to skip scanning larger files over a certain size that are synced by Dropbox, especially if you trust the file source.
- Scheduled Scans: Run a full system scan during off-peak hours instead of real-time scanning, which will reduce the likelihood of Dropbox-related slowdowns.
- Whitelist File Types: Consider excluding certain file types commonly used for Dropbox transfers, such as documents, spreadsheets, and images, while still scanning executable files and other potentially risky content.
By creating these rules, you can still maintain a high level of security without compromising Dropbox’s performance.
3. Disable Real-Time Scanning for Dropbox Files
Real-time scanning is an antivirus feature that automatically scans files as they are accessed or modified. This is helpful for keeping your system secure, but it can cause a significant slowdown when Dropbox is continuously syncing files.
- Steps to Disable Real-Time Scanning for Dropbox:
- Open your antivirus software.
- Navigate to the Real-Time Scanning or Live Protection settings.
- Add Dropbox-related processes to the exclusions list for real-time scanning.
Disabling real-time scanning for Dropbox can help minimize the impact of antivirus software on Dropbox sync speeds, particularly when transferring multiple files or syncing large folders.
4. Optimize Antivirus Scan Schedule
Scheduling antivirus scans for times when Dropbox is less active can help prevent performance issues. If you notice Dropbox slowing down during peak work hours, you may need to adjust your antivirus scan schedule.
- Best Practices for Scan Scheduling:
- Schedule antivirus scans during off-peak hours, such as overnight or weekends.
- Ensure Dropbox is paused while the antivirus scan is running to prevent conflicts between syncing and scanning.
An optimized scan schedule helps maintain system performance during work hours while still ensuring regular system checks are conducted.
5. Use a Lightweight Antivirus Program
Some antivirus programs are more resource-intensive than others. If your current antivirus software is consistently slowing down Dropbox transfers, consider switching to a lighter solution that is less intrusive while maintaining strong protection.
- Recommended Lightweight Antivirus Programs:
- Bitdefender: Offers strong protection with minimal system impact, making it a great choice for systems running Dropbox.
- ESET NOD32: Known for its lightweight performance, ESET provides efficient scanning without slowing down file transfers.
- Webroot SecureAnywhere: A cloud-based antivirus solution that has minimal effect on system performance.
Switching to a lightweight antivirus can make a noticeable difference in reducing Dropbox antivirus scanning slowdown Windows 11 issues.
6. Keep Both Dropbox and Antivirus Software Updated
Running outdated software—whether it’s Dropbox or your antivirus program—can contribute to performance issues. Ensure both Dropbox and your antivirus software are updated to the latest versions, which often include performance improvements and bug fixes.
- Steps to Update Dropbox:
- Click on the Dropbox icon in the system tray.
- Select your profile picture and click Check for updates.
- Steps to Update Antivirus:
- Open your antivirus software.
- Go to the Update section and check for any available updates.
Keeping everything up to date ensures that your system runs smoothly and minimizes compatibility issues that could slow down Dropbox transfers.
7. Check Windows Security Settings
If you’re using Windows Defender as your antivirus solution, you can also adjust its settings to optimize Dropbox performance. Windows Defender includes features like Controlled Folder Access and Ransomware Protection, which may need adjustments.
- Steps to Adjust Windows Security Settings:
- Open Windows Security from the Start Menu.
- Navigate to Virus & threat protection and click on Manage settings.
- Scroll down to Exclusions and add your Dropbox folder and related processes.
Configuring Windows Security properly will ensure that Dropbox functions efficiently without unnecessary interruptions caused by antivirus scans.
Benefits of Optimizing Dropbox with Antivirus
1. Faster File Transfers
By reducing the number of antivirus scans Dropbox undergoes during transfers, you’ll experience significantly faster upload and download speeds, allowing for a more efficient workflow.
2. Reduced System Resource Usage
Antivirus programs often use a lot of CPU and memory when scanning files. By excluding Dropbox files and optimizing antivirus settings, you can reduce overall system resource usage and improve performance.
3. Balanced Security and Performance
Configuring your antivirus software to coexist peacefully with Dropbox helps ensure that your files are synced quickly without sacrificing the security of your system.
FAQs
Antivirus slows down Dropbox transfers because it scans files as they are uploaded or downloaded, which can create a performance bottleneck, especially when Dropbox is syncing large numbers of files.
You can prevent slowdowns by creating exclusions for Dropbox in your antivirus software, disabling real-time scanning for Dropbox, and optimizing your antivirus scan schedule.
No, excluding Dropbox from scans will not significantly reduce your security as long as you maintain good overall security practices and keep your antivirus software updated.
If your current antivirus software is causing substantial slowdowns, switching to a lightweight antivirus like Bitdefender or ESET NOD32 may help improve Dropbox performance.
You can optimize Windows Defender by adding Dropbox to the exclusions list in the Virus & threat protection settings, which will prevent unnecessary scans of Dropbox files.