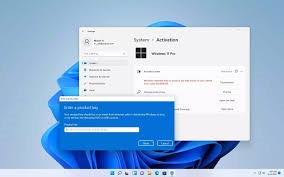Uncategorized
Step-by-Step: Safely Activate Windows 11 Using ESD Keys
Activating Windows 11 is essential for ensuring that you have a fully functional and secure operating system. With the introduction of Electronic Software Download (ESD) keys, users now have a convenient and cost-effective way to activate their Windows 11 installations. In this guide, we will explore how to activate Windows 11 with an ESD key safely, detailing the official activation steps, verification methods, and troubleshooting tips to ensure your installation runs smoothly.
Understanding ESD Keys for Windows 11
What are ESD Keys?
ESD keys are digital licenses that allow users to activate Windows 11 without the need for physical media. This method of activation has become increasingly popular due to its convenience and affordability. When you purchase an ESD key, you receive a unique product key that is linked to your Microsoft account, allowing you to install and activate Windows 11 quickly and easily.
Why Choose ESD Keys?
There are several advantages to using ESD keys for activating Windows 11:
- Cost-Effective: ESD keys are often cheaper than retail licenses, offering significant savings.
- Instant Access: You can download and install Windows 11 immediately after purchasing your key.
- Convenience: ESD keys allow you to activate Windows from anywhere, provided you have internet access.
Step-by-Step Guide on How to Activate Windows 11 with ESD Key Safely
Step 1: Purchase Your ESD Key
Before you can activate Windows 11, you need to acquire a valid ESD key. Make sure to purchase from a reputable source, such as:
- Microsoft’s official website
- Authorized resellers
- Established online marketplaces with positive reviews
Step 2: Download Windows 11 Installation Media
Once you have your ESD key, the next step is to download the Windows 11 installation media. Follow these steps:
- Visit the Official Microsoft Website: Go to the Windows 11 download page.
- Select the Download Tool: Click on the option to download the Media Creation Tool.
- Run the Tool: Open the downloaded tool and select “Create installation media for another PC.”
- Choose Your Language and Edition: Make sure to select the correct language and edition of Windows 11 that matches your ESD key.
- Download the ISO File: Follow the prompts to download the Windows 11 ISO file or create a bootable USB drive.
Step 3: Install Windows 11
With the installation media ready, you can now proceed to install Windows 11:
- Insert the USB Drive or Mount the ISO: If you created a bootable USB, insert it into your PC. If you downloaded the ISO, right-click and select “Mount.”
- Run the Setup: Open the setup.exe file from the USB drive or mounted ISO.
- Follow the Installation Prompts: Choose your preferences and click “Next.”
- Enter Your ESD Key: When prompted, enter the ESD key you purchased. Ensure that you type it accurately to avoid activation issues.
Step 4: Complete the Installation
Continue to follow the prompts until Windows 11 completes the installation. Your system may restart several times during this process. After the installation is complete:
- Sign in with Your Microsoft Account: This will link your ESD key to your account for future reference.
- Configure Settings: Choose your preferred settings for privacy, updates, and more.
Verifying Activation
Step 5: Check Activation Status
After completing the installation, it’s essential to verify that Windows 11 has been activated successfully. Here’s how to do it:
- Open Settings: Click on the Start menu and select the settings gear icon.
- Go to System: In the settings menu, click on “System.”
- Select Activation: On the left sidebar, click on “Activation.”
- Check Activation Status: Here, you should see a message indicating whether Windows 11 is activated. If it says “Windows is activated,” you’re all set!
Step 6: Troubleshooting Activation Issues
In some cases, you may encounter issues during activation. Here are some common problems and their solutions:
- Invalid Product Key: Double-check the ESD key you entered for any typos. Ensure that you have purchased a genuine key.
- Connection Issues: Make sure your device is connected to the internet during activation. Try resetting your network connection if you encounter problems.
- Activation Errors: If you see an error message, take note of the code. You can search for the error code on the Microsoft support website for specific troubleshooting steps.

Troubleshooting Tips for Activation
Using the Activation Troubleshooter
If you encounter persistent issues activating Windows 11, you can use the built-in Activation Troubleshooter:
- Open Settings: Click on the Start menu and select the settings gear icon.
- Go to System: Click on “System” in the settings menu.
- Select Activation: On the left sidebar, click on “Activation.”
- Run the Troubleshooter: Click on “Troubleshoot” if available. Follow the on-screen instructions to resolve activation issues.
Contacting Microsoft Support
If the troubleshooting steps do not resolve your activation issues, consider reaching out to Microsoft Support for assistance. They can help you verify your ESD key and troubleshoot any technical problems you may encounter.
FAQs
An ESD key is a digital license that allows you to activate Windows 11 without needing physical media. It provides a quick and convenient way to install and activate your operating system.
Yes, you can use an ESD key to upgrade from Windows 10 to Windows 11, provided the key matches the edition of Windows you are upgrading to.
If your ESD key doesn’t work, double-check for typos and ensure that you purchased a genuine key. If problems persist, use the Activation Troubleshooter or contact Microsoft Support.
Yes, it is safe to buy ESD keys online, but ensure that you purchase from reputable sources to avoid counterfeit keys.
If you need to reinstall Windows 11, you can use the same ESD key as long as it is linked to your Microsoft account. Follow the same installation and activation steps.
Activating Windows 11 with an ESD key is a secure and efficient process when done correctly. By following these steps on how to activate Windows 11 with ESD key safely, you can ensure that your system runs properly and remains legitimate. With the right precautions and knowledge, you can enjoy the full benefits of Windows 11 without any hassles.