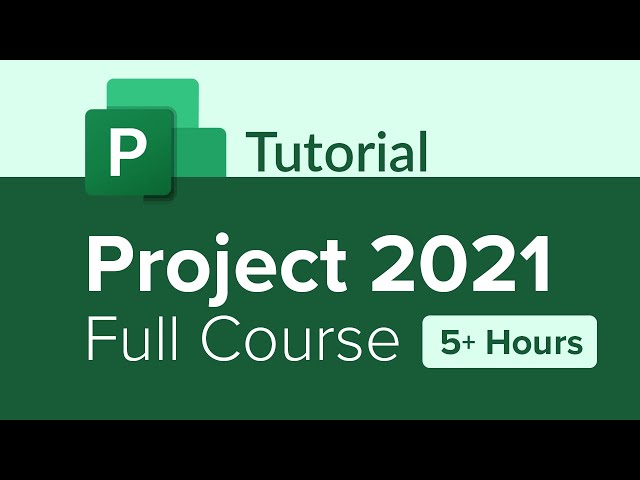Uncategorized
Step-by-Step Guide: Creating Powerful Projects in Microsoft Project 2021
Unleashing your project management potential starts with mastering the tools at your disposal. Microsoft Project 2021 is one of the most powerful project management software options available, enabling you to create, structure, and optimize projects from the ground up. In this step-by-step guide, we will explore how to create a new project in Microsoft Project 2021, providing you with expert techniques that can save time and boost productivity. Let’s get started on the path to successful project management.
Table of contents
Understanding Microsoft Project 2021
Before we dive into the specifics of creating a project, it’s essential to understand what Microsoft Project 2021 offers. This software is designed to help project managers plan, execute, and control projects effectively. Key features include:
- Task Management: Organize tasks with start and finish dates, durations, and dependencies.
- Resource Allocation: Assign resources and track their availability and workloads.
- Gantt Charts: Visualize project timelines and progress.
- Reporting Tools: Generate reports to communicate project status and performance.
With these capabilities in mind, let’s explore how to create a new project in Microsoft Project 2021.
Step 1: Starting Microsoft Project 2021
The first step in how to create a new project in Microsoft Project 2021 is launching the application.
1. Launch Microsoft Project
- Locate the Microsoft Project icon on your desktop or in your applications folder.
- Double-click the icon to open the software.
2. Create a New Project
Once Microsoft Project is open, you can start a new project.
- Select Blank Project:
- On the start screen, select Blank Project to begin from scratch.
- This option provides a clean slate for your new project.
Step 2: Setting Up Your Project Information
Before adding tasks, it’s important to set up your project information correctly.
1. Access Project Information
- Go to the Project tab in the Ribbon.
- Click on Project Information.
2. Input Basic Project Details
In the Project Information dialog box, you can enter crucial project details:
- Project Name: Provide a descriptive name for your project.
- Start Date: Set the project’s start date. Microsoft Project will use this date to schedule tasks.
- Project Calendar: Choose the calendar type (standard, 24-hour, night shift) that suits your project.
3. Save Your Project
- After entering the project information, save your project to avoid losing any progress.
- Go to File > Save As, and choose a location to save your project file.
Step 3: Adding Tasks to Your Project
With your project set up, it’s time to start adding tasks.
1. Navigate to the Task List
You will see a grid that serves as your Task List. This is where you will input all tasks related to your project.
2. Enter Task Names
- In the first column, titled Task Name, start entering the names of your tasks.
- Each task should represent a specific action or deliverable within your project.
3. Set Durations for Tasks
- In the Duration column, specify how long each task will take to complete (e.g., 3 days, 5 weeks).
- You can enter the duration in various formats such as days, weeks, or months.
4. Establish Task Dependencies
Task dependencies are critical for understanding how tasks relate to one another.
- Link Tasks:
- To link tasks, select the tasks you want to connect.
- Go to the Task tab and click on Link Tasks. This will create a finish-to-start dependency by default.
5. Set Milestones
Milestones help track significant points in your project.
- To create a milestone, set the duration for that task to zero.
- Label it clearly in the Task Name column (e.g., “Project Kickoff”).

Step 4: Assigning Resources to Tasks
Proper resource allocation is vital for project success.
1. Open the Resource Sheet
- Navigate to the View tab in the Ribbon.
- Click on Resource Sheet to start entering resource information.
2. Enter Resource Information
In the Resource Sheet, input the following information for each resource:
- Resource Name: Name of the resource (individual or team).
- Type: Specify whether the resource is work, material, or cost.
- Max Units: Define the availability of the resource (e.g., 100% for full-time).
3. Assign Resources to Tasks
- Return to the Gantt Chart view.
- Select a task, go to the Resource tab, and click on Assign Resources.
- Select the resources from the list and click Assign to allocate them to the selected task.
Step 5: Monitoring and Adjusting Project Progress
Once your project is underway, monitoring progress is essential for staying on track.
1. Update Task Status
- Regularly update the status of tasks by entering the % Complete in the Task List.
- This helps you visualize the progress of your project.
2. Use Gantt Chart for Monitoring
- Continuously refer to the Gantt Chart to assess the timeline and dependencies.
- Adjust task durations and dependencies as necessary based on project performance.
3. Generate Reports
- To communicate progress to stakeholders, generate reports by navigating to the Report tab.
- Choose from pre-defined reports or create custom reports that fit your project’s needs.
Step 6: Optimizing Your Project Management Process
To ensure that you are getting the most out of how to create a new project in Microsoft Project 2021, consider implementing these best practices:
1. Utilize Keyboard Shortcuts
Familiarize yourself with keyboard shortcuts to navigate Microsoft Project more efficiently. Some useful shortcuts include:
- Ctrl + N: Create a new project.
- Ctrl + S: Save your project.
- F2: Edit the selected cell.
2. Take Advantage of Templates
If you frequently manage similar projects, consider creating templates. Save a project as a template by going to File > Save As and selecting Project Template.
3. Regularly Back Up Your Project Files
To avoid data loss, regularly back up your project files. Use cloud storage solutions like OneDrive or SharePoint for added security and accessibility.
4. Stay Informed About Updates
Keep Microsoft Project updated to ensure you have the latest features and security improvements. Regular updates can enhance your user experience and improve performance.
FAQs
Open Microsoft Project, select Blank Project, and then set up your project information, including project name and start date.
Select the tasks you want to link and go to the Task tab, then click on Link Tasks to establish dependencies.
Yes, you can resize task bars, change the timescale, and customize the layout to suit your preferences.
Yes, you can import tasks from Excel by using the Import Wizard found in the File > Open menu.
Navigate to the Report tab, choose a predefined report, or create a custom report to display project information.
Mastering how to create a new project in Microsoft Project 2021 is an invaluable skill that can significantly enhance your project management capabilities. By following this step-by-step guide, you can effectively build, structure, and optimize your projects from scratch. Embrace these techniques and best practices to transform your project planning processes, ensuring that your projects are completed on time and within budget.