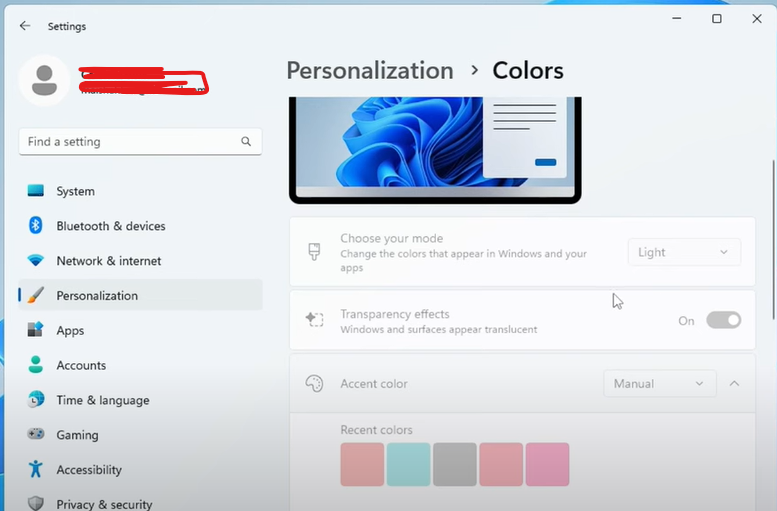Uncategorized
Speed Up Windows 11 23H2: Complete Performance Guide 2024
Is your Windows 11 23H2 system slower than expected? Whether for personal or professional use, sluggish performance can disrupt productivity and lead to a frustrating user experience. In this Windows 11 23H2 slow performance fix guide, we’ll walk you through a comprehensive set of optimizations that can help revitalize your system. From improving startup times to ensuring smooth operation of heavy applications, this guide covers proven strategies to boost your PC’s performance, making it feel fresh and responsive again.
Understanding Why Windows 11 23H2 Slows Down
Windows 11 23H2, Microsoft’s latest update, comes with several new features and refinements. However, over time, even new updates can lead to performance degradation due to various reasons such as unnecessary background processes, bloatware, and lack of routine system maintenance. Knowing these issues can help you better understand the solutions we’ll discuss in this Windows 11 23H2 slow performance fix guide.
Optimize Your Windows 11 23H2 Performance: Step-by-Step Fixes
1. Disable Startup Programs for Faster Boot Times
Startup programs are often one of the primary reasons for a slow boot process. Many applications automatically start when Windows launches, consuming system resources and prolonging startup times.
How to Disable Startup Programs:
- Right-click on the Taskbar and select Task Manager.
- Go to the Startup tab.
- Review each program, right-click, and select Disable for any non-essential startup items.
This step alone can improve startup times by up to 60%, creating a noticeable difference the next time you boot your system.

2. Update Drivers Regularly
Outdated drivers can lead to system slowdowns and may prevent your hardware from performing optimally. Ensure that your graphics, audio, network, and other essential drivers are up-to-date.
Steps to Update Drivers:
- Open Device Manager by typing it in the search bar.
- Right-click each driver (e.g., Display Adapters for graphics) and select Update Driver.
- Follow the prompts to install any available updates.
3. Use Disk Cleanup and Storage Sense
Windows 11 23H2 includes a built-in tool, Storage Sense, which can help you manage your disk space by automatically deleting unnecessary files. Regular disk cleanups can prevent clutter, freeing up space and improving performance.
How to Enable Storage Sense:
- Go to Settings > System > Storage.
- Enable Storage Sense and configure settings for how often files should be deleted.
- Run Disk Cleanup by typing it in the search bar, selecting the files you want to delete.
4. Optimize Visual Effects for Better Performance
Windows 11 is visually appealing, but these effects can consume a considerable amount of system resources. Optimizing visual effects is particularly useful if you have older or lower-spec hardware.
Steps to Optimize Visual Effects:
- Open Settings > System > About.
- Click on Advanced System Settings > Settings under the Performance section.
- Select Adjust for best performance to disable all visual effects, or customize which effects to disable.
5. Manage Background Apps
Background apps often drain system resources, slowing down your computer over time. Windows 11 23H2 allows you to control which apps can run in the background.
How to Disable Background Apps:
- Go to Settings > Privacy & Security > Background Apps.
- Toggle off apps you don’t need running in the background.
By managing background apps, you’ll save on both processing power and battery life.
6. Perform a Disk Defragmentation
Disk defragmentation rearranges fragmented data on your hard drive, allowing files to load more efficiently. This step is especially beneficial for PCs using traditional HDDs (solid-state drives do not require defragmentation).
Steps to Defragment Your Disk:
- Open Defragment and Optimize Drives by searching for it in the Start menu.
- Select your main drive and click Optimize.
Regular defragmentation helps maintain consistent read/write speeds on your storage drives.
7. Uninstall Bloatware and Unnecessary Programs
New computers often come pre-loaded with applications and trial software, which can be uninstalled to free up system resources.
How to Uninstall Bloatware:
- Go to Settings > Apps > Installed apps.
- Review the list and uninstall any applications you don’t need.
Reducing unnecessary applications can enhance system responsiveness, especially during multitasking.
Advanced Tweaks to Enhance Performance on Windows 11 23H2
8. Adjust Power Settings
Windows 11 offers different power settings that can influence performance. The High Performance mode uses more power to maximize your computer’s capabilities, which is beneficial for intensive tasks.
How to Enable High Performance Mode:
- Open Control Panel > Power Options.
- Select High Performance (you may need to click on Show additional plans).
9. Keep Your Windows 11 Updated
Microsoft regularly releases patches to improve performance, security, and stability. Keeping your system updated ensures you benefit from these improvements.
Steps to Check for Updates:
- Go to Settings > Windows Update.
- Click Check for updates to ensure your system is running the latest version.
10. Enable Storage Sense for Automatic Cleanup
Windows 11’s Storage Sense can automatically free up space by deleting temporary files and managing local cloud content, helping maintain optimal performance.
How to Enable Storage Sense:
- Go to Settings > System > Storage.
- Under Storage management, toggle on Storage Sense and configure options.
11. Enable Virtual Memory for System Stability
Virtual memory allows your PC to use part of the storage drive as additional RAM, enhancing performance under high workloads.
How to Adjust Virtual Memory:
- Right-click This PC > Properties.
- Go to Advanced system settings > Settings (under Performance).
- Click on Advanced > Virtual Memory > Change.
- Adjust to your desired settings (typically, setting 1.5x your RAM size as the minimum value).
Fresh installations can still experience sluggishness due to automatic updates, background services, and pre-installed bloatware. Following this guide will help eliminate these performance drains.
Disabling visual effects won’t impact functionality but will affect the look. It’s a beneficial trade-off for performance improvement, especially on lower-spec systems.
For optimal performance, run Disk Cleanup monthly and Disk Defragmenter every few months if you’re using an HDD. SSD users generally don’t need defragmentation.
No, all recommendations are safe to perform. Each adjustment is designed to optimize your system’s efficiency without causing harm.
Third-party tools can help but should be used cautiously. Many built-in Windows tools achieve similar results without the risks associated with external software.