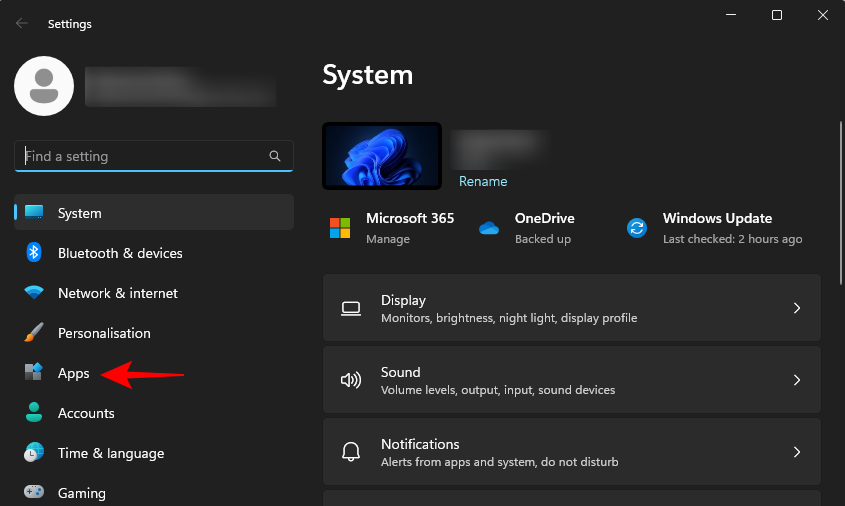Uncategorized
Speed Up Multiple Cloud Services on Windows 11
In today’s digital workplace, using multiple cloud storage services has become common. Dropbox and OneDrive are two of the most popular services, and both are essential for many businesses. However, using these services simultaneously on Windows 11 can often lead to slowdowns, impacting productivity. In this guide, we’ll discuss how to optimize Dropbox OneDrive integration Windows 11 speed to achieve better performance while running multiple cloud services.
Table of contents
- Why Optimize Dropbox and OneDrive Integration?
- 1. Use Selective Sync for Both Services
- 2. Limit Bandwidth Usage for Cloud Services
- 3. Schedule Syncing During Off-Peak Hours
- 4. Disable Unnecessary Startup Apps
- 5. Use LAN Sync for Faster Local File Transfers
- 6. Keep Cloud Applications Updated
- 7. Use Different Storage Locations
- Benefits of Optimizing Dropbox and OneDrive Integration
- FAQs
Why Optimize Dropbox and OneDrive Integration?
When running multiple cloud services, such as Dropbox and OneDrive, on the same system, they can compete for resources, such as CPU, memory, and network bandwidth. This competition can cause significant slowdowns, especially if files are continuously syncing between these platforms. By learning how to optimize Dropbox OneDrive integration Windows 11 speed, you can maintain a smooth workflow without sacrificing system performance or productivity.
1. Use Selective Sync for Both Services
Selective Sync is a powerful feature available for both Dropbox and OneDrive, allowing you to choose which folders are synced locally. This can significantly reduce the load on your system by only syncing what you need.
- Steps to Enable Selective Sync for Dropbox:
- Click on the Dropbox icon in the system tray and go to Preferences.
- Click on the Sync tab and choose Selective Sync.
- Deselect folders that are not required locally.
- Steps to Enable Selective Sync for OneDrive:
- Right-click on the OneDrive icon in the system tray.
- Click Settings, go to the Account tab, and click on Choose folders.
- Uncheck folders that you don’t need on your local device.
Using Selective Sync helps optimize Dropbox OneDrive integration Windows 11 speed by reducing the number of files that both services need to sync, leading to faster performance.
2. Limit Bandwidth Usage for Cloud Services
Dropbox and OneDrive both allow you to limit bandwidth usage. If these services are using too much bandwidth, they can slow down not only each other but also your entire network. Limiting bandwidth usage can prevent this from happening.
- Steps to Limit Bandwidth for Dropbox:
- Click on the Dropbox icon and go to Preferences.
- Select the Bandwidth tab.
- Set limits for both Upload and Download rates.
- Steps to Limit Bandwidth for OneDrive:
- Right-click on the OneDrive icon and select Settings.
- Go to the Network tab and set Upload and Download rates.
By limiting bandwidth usage, you allow other network-dependent applications to run smoothly and optimize Dropbox OneDrive integration Windows 11 speed for better file synchronization.
3. Schedule Syncing During Off-Peak Hours
Both Dropbox and OneDrive have the ability to sync files in the background. However, if you notice a slowdown, it may be beneficial to schedule intensive syncing tasks during off-peak hours.
- Best Practices for Scheduling Syncing:
- Set up Dropbox and OneDrive to sync larger files or less urgent folders during the night or early morning.
- Use automation tools like Task Scheduler on Windows 11 to help manage syncing activities during preferred times.
Scheduling syncing during off-peak hours can drastically improve system responsiveness during work hours, making Dropbox OneDrive integration more efficient.
4. Disable Unnecessary Startup Apps
Many programs automatically start when your computer boots up, consuming valuable system resources. By disabling unnecessary startup apps, you can ensure that Dropbox and OneDrive receive more of the available resources for syncing.
- Steps to Disable Startup Apps:
- Press Ctrl + Shift + Esc to open Task Manager.
- Go to the Startup tab.
- Right-click on unnecessary programs and select Disable.
This allows Dropbox and OneDrive to run more efficiently, especially right after startup, helping to optimize Dropbox OneDrive integration Windows 11 speed.
5. Use LAN Sync for Faster Local File Transfers
Dropbox’s LAN Sync feature allows files to be synced over the local network, which can significantly speed up the transfer of files between devices on the same network.
- Steps to Enable LAN Sync in Dropbox:
- Open Dropbox Preferences and go to the Sync tab.
- Check the box for Enable LAN Sync.
Using LAN Sync can enhance local file synchronization, reducing the need for files to be uploaded and downloaded via the cloud, thereby optimizing syncing efficiency when using multiple cloud services.
6. Keep Cloud Applications Updated
Running the latest versions of Dropbox and OneDrive is crucial for avoiding bugs and ensuring optimal performance. Updates often include enhancements that improve syncing speeds and reduce conflicts with other applications.
- Steps to Update Dropbox:
- Click on the Dropbox icon and check for updates.
- Steps to Update OneDrive:
- Open Microsoft Store and check for updates under Library.
Keeping cloud applications updated ensures compatibility with Windows 11 and helps maintain high performance when running multiple cloud services.
7. Use Different Storage Locations
To avoid Dropbox and OneDrive competing for the same disk resources, store their local files in different locations. Keeping them on different drives or partitions can help improve file access times and reduce disk contention.

- Steps to Set Different Storage Locations:
- Open Dropbox Preferences and change the folder location under the Sync tab.
- Similarly, right-click the OneDrive icon, go to Settings, and change the folder location under the Account tab.
Storing files in different locations reduces competition for disk resources, helping to optimize Dropbox OneDrive integration Windows 11 speed effectively.
Benefits of Optimizing Dropbox and OneDrive Integration
1. Faster Sync Speeds
By optimizing Dropbox and OneDrive settings, sync speeds are significantly improved, reducing the time it takes to update files across devices.
2. Improved System Performance
With fewer resources being consumed by background syncing, Windows 11 will be more responsive, allowing for a smoother user experience when working with other applications.
3. Enhanced Workflow
Optimized integration between Dropbox and OneDrive allows for seamless switching between platforms, enhancing team collaboration and overall workflow efficiency.
FAQs
You can optimize integration by using Selective Sync, limiting bandwidth usage, scheduling syncing during off-peak hours, and using LAN Sync for local transfers.
Dropbox and OneDrive may slow down your system because they are competing for network, CPU, and disk resources, especially during intensive sync operations. Optimizing their settings can help alleviate these slowdowns.
Yes, using LAN Sync can help speed up local file transfers within Dropbox without affecting OneDrive, making both services more efficient when used together.
Selective Sync reduces the number of files synced locally, which in turn reduces the workload on your system, leading to better performance for both Dropbox and OneDrive.
Yes, you can change the storage locations in the settings for each service, which helps prevent them from competing for the same disk resources, improving performance.