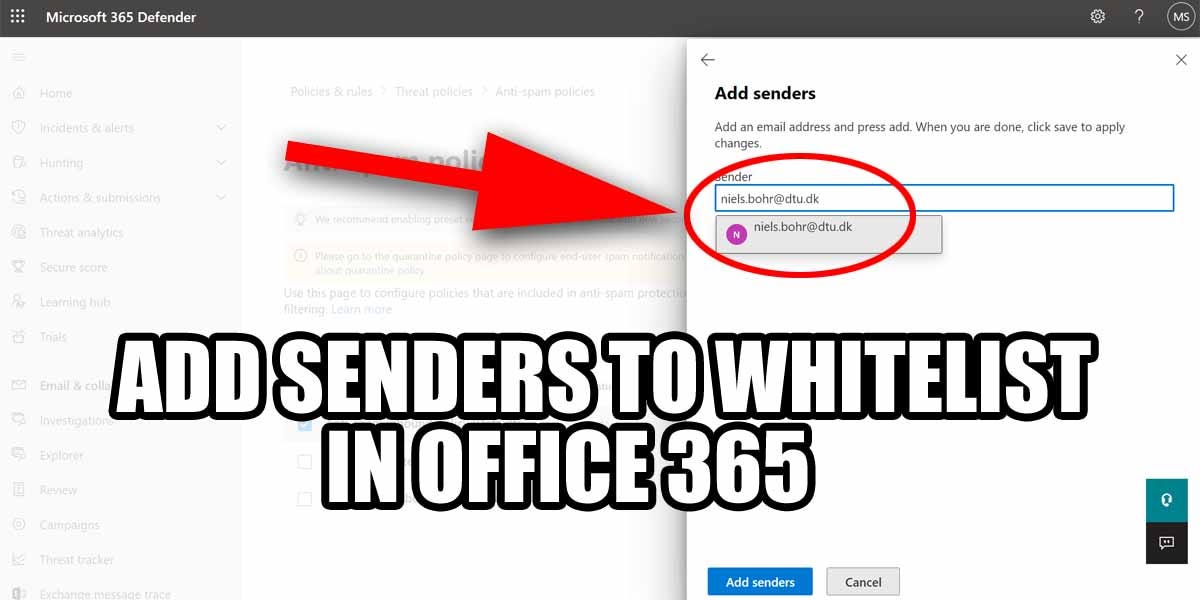Uncategorized
Solved: Office 365 Whitelist Not Working – Expert Fixes
In today’s fast-paced work environment, reliable email communication is essential for business operations. However, many Office 365 users encounter issues when their whitelists fail to work as expected, leading to important emails being flagged as spam or junk. A properly functioning whitelist ensures that emails from trusted domains and senders bypass spam filters and land directly in your inbox. If you’re experiencing issues with your whitelist not functioning properly, this guide will help you fix Office 365 whitelist not working and ensure smooth, secure email flow.
In this blog post, we’ll explore common reasons why the Office 365 whitelist might not work as intended, how to troubleshoot these issues, and provide expert solutions to resolve the problem.
Why Is My Office 365 Whitelist Not Working?
Before diving into the solutions, it’s crucial to understand the potential causes behind the Office 365 whitelist not working. Here are some common issues:
1. Incorrect Configuration of Whitelist Rules
One of the most frequent reasons why your Office 365 whitelist may not be working is an incorrect configuration of your mail flow rules. If these rules are not set up properly, Office 365 will not correctly identify and prioritize whitelisted emails.
2. Conflicting Spam Filtering Policies
Office 365 has various spam filtering policies, and if these are misconfigured or conflicting with your whitelist, legitimate emails may still be marked as spam. This happens particularly when the default spam filter settings override the whitelist rules.
3. Domain Mismatches
Office 365 filters emails based on domain or IP address. If the domain entered in the whitelist does not match the sender’s actual domain, or if the sender’s domain uses multiple addresses, your whitelist might not function correctly.
4. Incorrect Sender Reputation
Sometimes, even when a domain is whitelisted, the sender’s reputation might still trigger Office 365’s spam filters. If the sender has a poor reputation, their emails may still be flagged as suspicious, even if you’ve added them to your whitelist.
5. Cache or Sync Delays
In some cases, there may be a delay in Office 365 syncing newly created whitelist rules. This can result in the whitelist not working immediately, causing emails to still be flagged as spam.
Now that we’ve covered potential reasons behind the problem, let’s explore how to fix Office 365 whitelist not working and restore email functionality.
Expert Fixes for Office 365 Whitelist Not Working
1. Verify Whitelist Rule Configuration in Exchange Admin Center
The first and most important step to fix Office 365 whitelist not working is to check the configuration of your whitelist rules in the Exchange Admin Center. Misconfigurations in these rules are the most common reason for whitelist issues.
Follow these steps to verify and correct your whitelist rules:
- Log in to Office 365 Admin Portal using your administrator credentials.
- Navigate to the Exchange Admin Center (EAC) by selecting Admin and then Exchange from the left menu.
- In the EAC, go to Mail Flow > Rules to see all the transport rules you have configured.
- Find your whitelist rule and check that it is configured correctly. Specifically, ensure that:
- The rule applies to the correct sender domain or email address.
- The action taken by the rule is set to bypass spam filtering by applying an SCL (Spam Confidence Level) of -1.
- The priority of the rule is set correctly so that it runs before other spam filters.
If you find any misconfigurations, update the rule and save your changes.
2. Check for Conflicting Spam Filtering Policies
Another common cause for your whitelist not working is conflicting spam filtering policies. Office 365 has built-in anti-spam measures, which may sometimes override your whitelist rules. To fix this:
- In the Exchange Admin Center, go to Protection and click on Spam Filter.
- Review your spam filter policies to ensure that they are not conflicting with your whitelist rules. Specifically, look for any settings that might still block emails from whitelisted domains or senders.
- If necessary, create a custom spam filter policy that prioritizes your whitelist over the default filtering rules.
By resolving these conflicts, you’ll improve the effectiveness of your whitelist.
3. Verify Domain Entries in Your Whitelist
Sometimes, the whitelist doesn’t work due to issues with domain mismatches. This can happen when:
- The sender’s domain is not entered correctly in the whitelist.
- The sender uses multiple email addresses or domains, and not all of them have been added to the whitelist.
Here’s how to check and correct this:
- In the Exchange Admin Center, navigate back to Mail Flow and review your whitelist rules.
- Ensure that the domain you entered matches the actual domain of the sender. For example, if you’re trying to whitelist
@partnercompany.com, make sure that’s the domain used in their email headers. - Add any additional domains or subdomains that the sender might be using (e.g.,
@sub.partnercompany.com).
Correcting domain mismatches will ensure that emails from the right senders are being processed by the whitelist.
4. Address Sender Reputation Issues
If a sender’s reputation is poor, even whitelisted domains may still face email deliverability issues. Office 365 takes sender reputation into account when filtering emails, so if the sender has been flagged for spamming or other malicious activities, their emails might be blocked regardless of whitelisting.
Here’s what you can do:
- Contact the Sender: Ask the sender to check their email reputation score. They can use tools like Sender Score or Google Postmaster to verify their reputation.
- Request IP Whitelisting: If domain whitelisting is not sufficient, you can whitelist the sender’s IP address as well. To do this:
- In the Exchange Admin Center, go to Connection Filtering.
- Add the sender’s IP address to the IP Allow List.
By addressing sender reputation issues, you can improve the deliverability of emails from trusted partners.
5. Clear Cache and Sync Issues
If you’ve recently made changes to your whitelist rules but emails are still not coming through, the issue might be related to delays in syncing the changes across Office 365. In this case:
- Clear Cached Rules: You can clear the cache in Office 365 by restarting the mail services or manually syncing changes using PowerShell. To force synchronization of your transport rules, you can use the following PowerShell command:
Update-ExchangeOnlineTenantConfig- Wait for Sync: Sometimes, Office 365 takes time to propagate rule changes across all user mailboxes. Wait for a few hours after making changes to the whitelist rules and then test if the issue has been resolved.
By clearing cache and forcing syncs, you can ensure that newly added whitelist rules take effect immediately.
6. Test and Monitor the Whitelist
After applying the fixes above, it’s important to test whether your whitelist is functioning as expected. Here’s how you can do this:
- Send test emails from the whitelisted domains or email addresses.
- Check that the emails are delivered directly to the inbox and are not flagged as spam.
- In the Exchange Admin Center, use the Message Trace feature under Mail Flow to track the journey of your test emails and verify that they are being processed according to your whitelist rules.
Regular monitoring of your whitelist will help you catch any new issues before they affect email delivery.
Preventing Future Whitelist Issues
Once you’ve successfully fixed your Office 365 whitelist not working issue, there are steps you can take to prevent future problems:
1. Regularly Update Whitelist Rules
Make it a habit to review and update your whitelist rules regularly. If you work with new clients or vendors, ensure their domains are added to the whitelist. Remove any outdated or unused domains to keep your email flow optimized.
2. Educate Users
Educate your team on the importance of proper email management. Encourage them to report any issues they encounter with spam filters or email delivery, so you can address whitelist problems quickly.
3. Use PowerShell Scripts for Automation
To streamline the management of your whitelist, consider using PowerShell scripts to automate the process. This ensures that rules are consistently applied across the organization without manual errors.
Here’s an example of how to automate domain whitelisting with PowerShell:
$domain = "@trustedpartner.com"
$ruleName = "Automated Whitelist Trusted Domain"
New-TransportRule -Name $ruleName -Priority 0 -SenderDomainIs $domain -SetSCL "-1"4. Monitor Email Logs
Regularly check your email logs to monitor the effectiveness of your whitelist. This will help you catch any issues early and maintain optimal email flow.
Conclusion
Experiencing whitelist issues in Office 365 can be frustrating, but with the right approach, you can easily resolve these problems. By following the steps outlined in this guide, you’ll be able to fix Office 365 whitelist not working and restore smooth email communication for your organization. Whether it’s correcting misconfigurations, resolving spam filter conflicts, or addressing domain mismatches, these expert fixes will ensure that your whitelist functions flawlessly.
Remember to regularly review and update your whitelist, monitor email logs, and use automation tools like PowerShell to keep your email security efficient and effective.