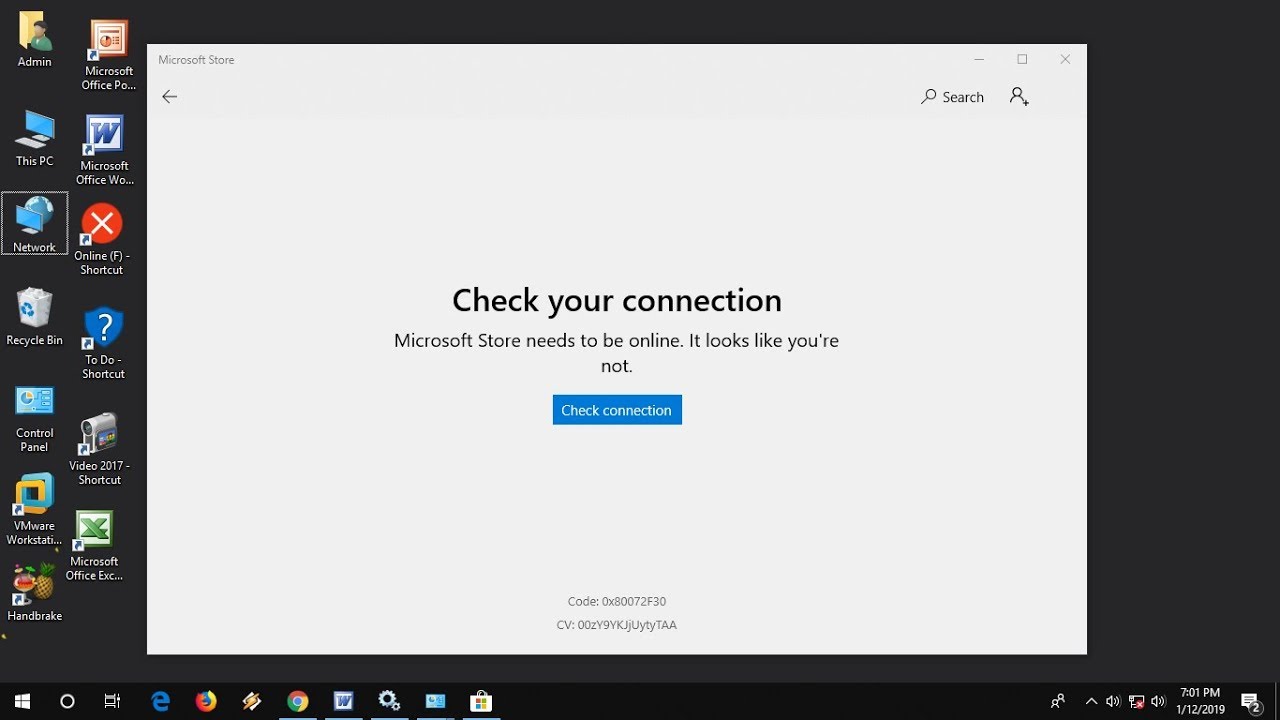Uncategorized
Solve Windows Store Network Errors Causing Force Closes
Network errors in the Windows Store can be particularly disruptive, especially when they lead to force closes and interrupt your tasks. These issues can stem from connectivity problems, misconfigured settings, or background processes that prevent the Store from connecting properly. In this guide, we’ll show you how to fix Windows Store network error force close Windows 11 effectively, covering every step needed to restore a stable connection and prevent future disruptions.
Table of contents
- Why Network Errors Cause the Windows Store to Force Close
- Step-by-Step Guide to Fix Windows Store Network Error and Prevent Force Closes
- Step 1: Check Your Internet Connection
- Step 2: Clear the Windows Store Cache
- Step 3: Reset Network Settings
- Step 4: Flush DNS Cache and Renew IP Address
- Step 5: Disable Proxy and VPN Services
- Step 6: Configure Firewall and Antivirus Settings
- Step 7: Restart Essential Network Services
- Step 8: Use Windows Store Troubleshooter
- Step 9: Check for Windows Updates
- Additional Tips to Prevent Network Errors in Windows Store
- FAQs
Why Network Errors Cause the Windows Store to Force Close
The Windows Store relies on a stable internet connection to download apps, updates, and access content. When network errors occur, it can disrupt the Store’s functionality and, in severe cases, lead to force closures. Some common causes of these network errors include:
- Weak or Unstable Connection: An unreliable network connection can prevent the Store from loading or downloading content, triggering errors.
- Firewall or Antivirus Interference: Security software can sometimes block the Store’s access to the internet, leading to connectivity issues.
- Corrupted DNS or Cache Settings: Outdated or corrupt network cache and DNS settings can impact the Store’s ability to connect.
- Background Services Stopped: Essential Windows services that support network connectivity may be disabled, causing the Store to experience force closes.
By identifying and addressing these causes, you can fix Windows Store network error force close Windows 11 and ensure stable operation.
Step-by-Step Guide to Fix Windows Store Network Error and Prevent Force Closes
Step 1: Check Your Internet Connection
Start by ensuring your internet connection is stable and working correctly.
- Open Settings > Network & Internet and check your connection status.
- If using Wi-Fi, try switching to a wired connection for a more stable connection.
- Restart your router if you notice any connectivity issues, and consider disconnecting other devices to reduce network congestion.
Having a reliable connection helps prevent network-related errors that may cause the Store to force close.
Step 2: Clear the Windows Store Cache
Network errors can sometimes stem from corrupted cache files, which disrupt the Store’s communication with the internet. Clearing the Windows Store cache is a quick and easy way to address this issue.
- Press
Win + Rto open the Run dialog. - Type
wsreset.exeand press Enter.
This command clears the cache and reopens the Windows Store, often fixing minor network issues and force closes caused by outdated data.
Step 3: Reset Network Settings
If clearing the cache doesn’t resolve the issue, resetting your network settings can help by clearing corrupted network configurations and renewing your connection.
- Go to Settings > Network & Internet > Advanced network settings.
- Click on Network reset at the bottom of the page.
- Confirm the reset and restart your computer when prompted.
This step removes any conflicting network settings, allowing the Store to connect reliably and preventing force closes.
Step 4: Flush DNS Cache and Renew IP Address
Network errors in the Windows Store can also be caused by an outdated DNS cache or IP address conflicts. Flushing the DNS cache and renewing the IP address can resolve these issues.
- Open Command Prompt as an administrator by searching for “cmd” in the Start menu, right-clicking on it, and selecting Run as administrator.
- Type the following commands one by one, pressing Enter after each:
ipconfig /flushdns
ipconfig /release
ipconfig /renewThese commands reset your network settings, refreshing the connection and clearing any cached data that could interfere with the Store’s operation.
Step 5: Disable Proxy and VPN Services
Proxy servers and VPNs can sometimes interfere with the Windows Store’s ability to connect to the internet, leading to force closes. Temporarily disabling these services may help.
- Go to Settings > Network & Internet > Proxy.
- Ensure that Use a proxy server is turned off.
- If you use a VPN, disconnect it temporarily while testing the Store connection.
Disabling these services can help fix Windows Store network error force close Windows 11 by allowing a direct connection to the internet.
Step 6: Configure Firewall and Antivirus Settings
Sometimes, your firewall or antivirus software may mistakenly block the Windows Store’s access to the internet. Adjusting your security settings can help restore connectivity.
- Open Windows Security by searching for it in the Start menu.
- Go to Firewall & network protection > Allow an app through firewall.
- Scroll down to find Microsoft Store and ensure it’s allowed through both Private and Public networks.
If you use third-party antivirus or firewall software, temporarily disable it and test the Store’s connection. If the Store works with the antivirus off, add the Store to the list of allowed applications in your security software.
Step 7: Restart Essential Network Services
The Windows Store relies on various background services to maintain network connectivity. Restarting these services can help fix any issues caused by unresponsive or disabled services.
- Press
Win + R, typeservices.msc, and press Enter to open the Services console. - Locate the following services, right-click each, and select Restart:
- Windows Update
- Background Intelligent Transfer Service (BITS)
- Network List Service
- DNS Client
Restarting these services can resolve network-related Store issues and prevent force closes.
Step 8: Use Windows Store Troubleshooter
If the problem persists, running the Windows Store troubleshooter can help identify and resolve network-related issues automatically.
- Go to Settings > System > Troubleshoot > Other troubleshooters.
- Find Windows Store Apps and click Run.
The troubleshooter will check for issues that may be causing the Store to force close and offer solutions where possible.
Step 9: Check for Windows Updates
Installing the latest Windows updates ensures that any known network issues with the Store are patched.
- Go to Settings > Windows Update and click Check for updates.
- Install any available updates and restart your computer.
Regular updates can prevent network-related errors in the Store, providing a long-term fix for force closures.
Additional Tips to Prevent Network Errors in Windows Store
Maintain a Strong and Consistent Connection
For optimal performance, ensure you’re connected to a stable and strong network. A reliable Wi-Fi or wired connection minimizes the risk of connectivity-related issues in the Windows Store.
Regularly Clear Cache
Periodically clearing the Windows Store cache with wsreset.exe can help prevent minor network errors from accumulating, keeping the Store responsive.

Limit Background Network Activity
Reduce the number of apps using the internet while accessing the Windows Store. Too many background activities can create network congestion, impacting the Store’s connection and causing force closes.
Use a Trusted DNS Provider
Switching to a trusted DNS provider, like Google or OpenDNS, can sometimes improve network stability and reduce the risk of Store-related network errors.
FAQs
The most effective steps include clearing the Windows Store cache using wsreset.exe, resetting network settings, and restarting essential services. These methods often resolve connection issues without additional troubleshooting.
Yes, resetting your network settings will remove saved Wi-Fi networks, so you’ll need to reconnect to them manually. It’s a good idea to have your Wi-Fi passwords available before performing a reset.
Yes, third-party antivirus or firewall software can sometimes block the Store’s network access, leading to connectivity issues. Temporarily disabling these programs can help determine if they’re causing the problem.
Clearing the cache once a month is generally sufficient to maintain good performance. You can clear the cache more frequently if you experience minor connection issues or slowdowns.
If the issue continues, try re-registering the Windows Store using PowerShell, reinstalling the Store, or contacting Microsoft Support for further assistance. These advanced steps can help resolve deeper issues affecting the Store’s functionality.
By following this fix Windows Store network error force close Windows 11 guide, you can identify and address network-related issues that may be causing disruptions in the Windows Store. Taking proactive steps to maintain a reliable connection will help keep the Store running smoothly, allowing you to download and update apps without interruptions.