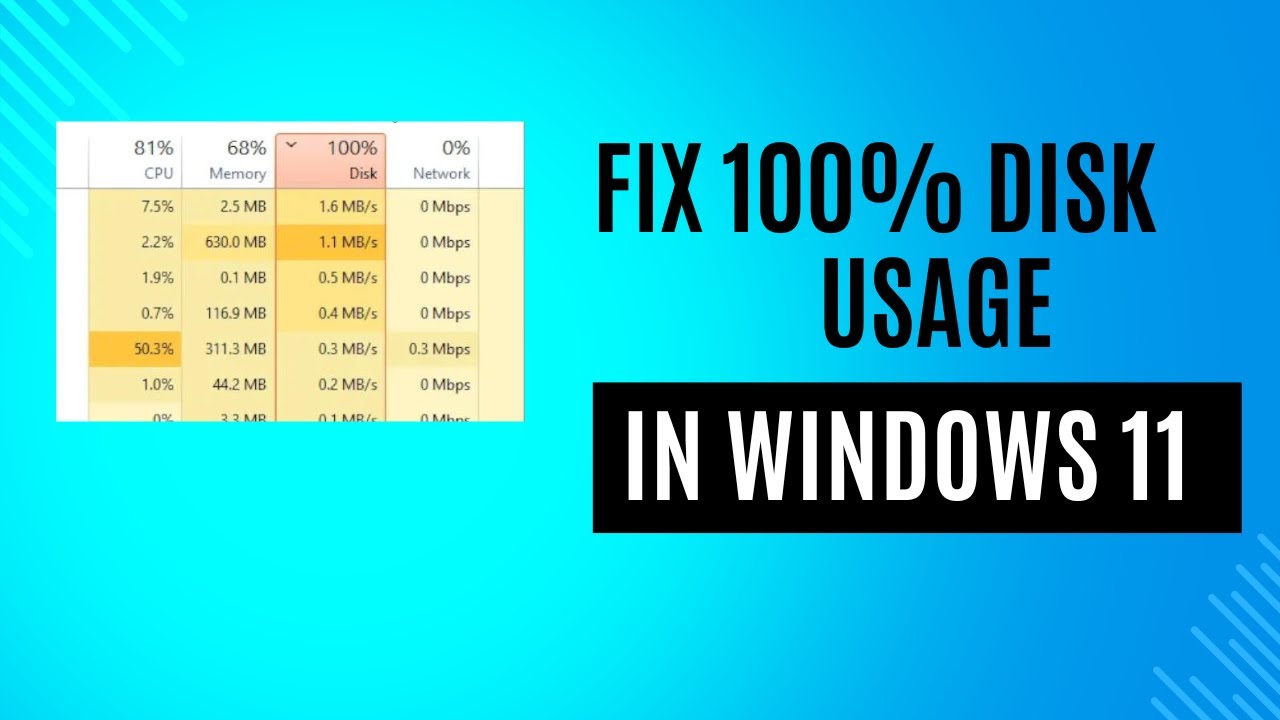Uncategorized
Solve Windows 11 100% Disk Usage: Complete Fix Guide
Experiencing a slow or freezing Windows 11 system can be incredibly frustrating, especially when it’s due to 100% disk usage. This issue often leads to performance drops, lag, and unresponsive applications. In this guide, we’ll explore several methods to address Windows 11 100 disk usage freezing solution, helping you lower disk usage, improve performance, and get back to a smooth computing experience.
Understanding the 100% Disk Usage Issue in Windows 11
The high disk usage issue is commonly caused by system processes and applications that place a heavy load on your disk, resulting in bottlenecks that reduce performance. Although Windows 11 is designed to be efficient, certain configurations and software behaviors can lead to high disk usage, which in turn causes freezes and lags. Let’s take a look at some expert solutions to fix Windows 11 100 disk usage freezing solution issues for a smoother experience.

Essential Fixes for Windows 11 100% Disk Usage
1. Disable Windows Search Indexing
Windows Search indexing is helpful for quickly locating files and apps, but it can consume a lot of disk resources, especially on lower-end systems. Disabling this feature can lower disk usage and improve performance.
Steps to Disable Windows Search Indexing:
- Press Win + R, type services.msc, and hit Enter.
- Scroll down to find Windows Search.
- Right-click Windows Search, select Properties, and change the Startup type to Disabled.
- Click Stop to immediately end the service.
Disabling indexing can free up disk resources, significantly lowering disk usage.
2. Turn Off SysMain (Superfetch)
SysMain, previously known as Superfetch, preloads commonly used applications into RAM, but it can cause high disk usage. Disabling this service is an effective way to reduce disk load.
How to Disable SysMain:
- Open services.msc by pressing Win + R and typing it in the Run dialog.
- Locate SysMain, right-click it, and choose Properties.
- Set Startup type to Disabled and click Stop.
After this, your system should see reduced disk usage, especially if you use a traditional HDD.
3. Run Disk Cleanup
Over time, your computer accumulates temporary files, caches, and residual files from software updates. These can contribute to high disk usage. Running a Disk Cleanup helps remove unnecessary files and improve disk performance.
Steps to Perform Disk Cleanup:
- Type Disk Cleanup in the Windows search bar and open the tool.
- Select your system drive, usually C:, and let the scan complete.
- Check files you want to delete, including Temporary files and System cache.
- Click OK and then Delete files.
Performing regular disk cleanups reduces disk clutter, optimizing read/write operations.
4. Update Disk Drivers
Outdated or incompatible disk drivers can cause system instability and high disk usage. Ensuring your drivers are up to date can prevent disk-related issues and improve performance.
How to Update Disk Drivers:
- Right-click the Start button and select Device Manager.
- Expand Disk drives and IDE ATA/ATAPI controllers.
- Right-click on each entry and select Update driver.
- Choose Search automatically for drivers.
Updating your drivers should prevent issues that contribute to disk usage spikes.
Advanced Solutions for Persistent Disk Usage Problems
5. Check for Malware
Malware can use significant disk resources, causing high usage and freezes. Running a malware scan can detect and remove harmful software, restoring disk efficiency.
How to Scan for Malware:
- Open Windows Security from the Start menu.
- Select Virus & threat protection.
- Click Quick scan, or choose Full scan for a more comprehensive check.
Removing malware often addresses performance issues, including high disk usage.
6. Adjust Virtual Memory Settings
Virtual memory uses a portion of your hard drive as RAM, which can help with resource management. Optimizing virtual memory settings can prevent excessive disk activity.
Steps to Adjust Virtual Memory:
- Go to Settings > System > About.
- Select Advanced system settings and then Settings under the Performance section.
- Go to the Advanced tab and click Change under Virtual Memory.
- Uncheck Automatically manage paging file size and set a custom size based on your RAM.
Optimized virtual memory settings prevent excessive paging file usage and reduce disk load.
7. Disable Background Apps
Some apps run in the background and consume disk resources even when you’re not using them. Disabling unnecessary background apps can reduce disk usage.
How to Disable Background Apps:
- Go to Settings > Privacy & security > Background apps.
- Review the list of apps and disable any that aren’t essential.
By controlling which apps can run in the background, you can free up disk resources.
8. Disable Scheduled Defragmentation on SSDs
Disk defragmentation is unnecessary for SSDs and can increase disk usage. Disabling scheduled defragmentation can prevent excessive disk operations.
How to Disable Scheduled Defragmentation:
- Open Defragment and Optimize Drives by searching for it in the Start menu.
- Select your SSD and click Change settings.
- Uncheck Run on a schedule and click OK.
This adjustment reduces disk usage, especially on SSDs where defragmentation is not recommended.
9. Modify Registry for Disk Optimization
Editing the registry is an advanced step but can be effective. Before proceeding, back up your registry to avoid potential issues.
Registry Modification Steps:
- Press Win + R, type regedit, and press Enter.
- Go to HKEY_LOCAL_MACHINE\SYSTEM\CurrentControlSet\Services\Ndu.
- Double-click Start and set the value to 4.
This disables the Windows Network Data Usage Monitoring Driver, which can reduce disk activity.
10. Reset or Reinstall Windows 11
If disk usage remains high after trying all other solutions, resetting or reinstalling Windows 11 can provide a clean start. This removes any system issues or old files that may be causing the problem.
How to Reset Windows 11:
- Go to Settings > System > Recovery.
- Under Reset this PC, select Get started.
- Choose either Keep my files or Remove everything, depending on your preference.
A fresh installation of Windows 11 can resolve persistent disk usage problems by resetting system configurations.
FAQs
High disk usage in Windows 11 can be caused by background processes, system services, outdated drivers, or malware. It can lead to system slowdowns and freezes, making it essential to address the issue.
Yes, disabling Windows Search can reduce disk usage, especially if you rarely use search functionality. It’s a simple way to free up disk resources.
Outdated or incompatible drivers can cause resource conflicts and high disk usage. By keeping drivers updated, you prevent performance issues that contribute to disk load.
Yes, adjusting virtual memory settings can optimize resource usage. Setting a custom size for virtual memory allows Windows to manage disk resources more efficiently.
If other solutions fail, resetting or reinstalling Windows 11 can eliminate persistent problems, providing a fresh system environment with optimized settings.