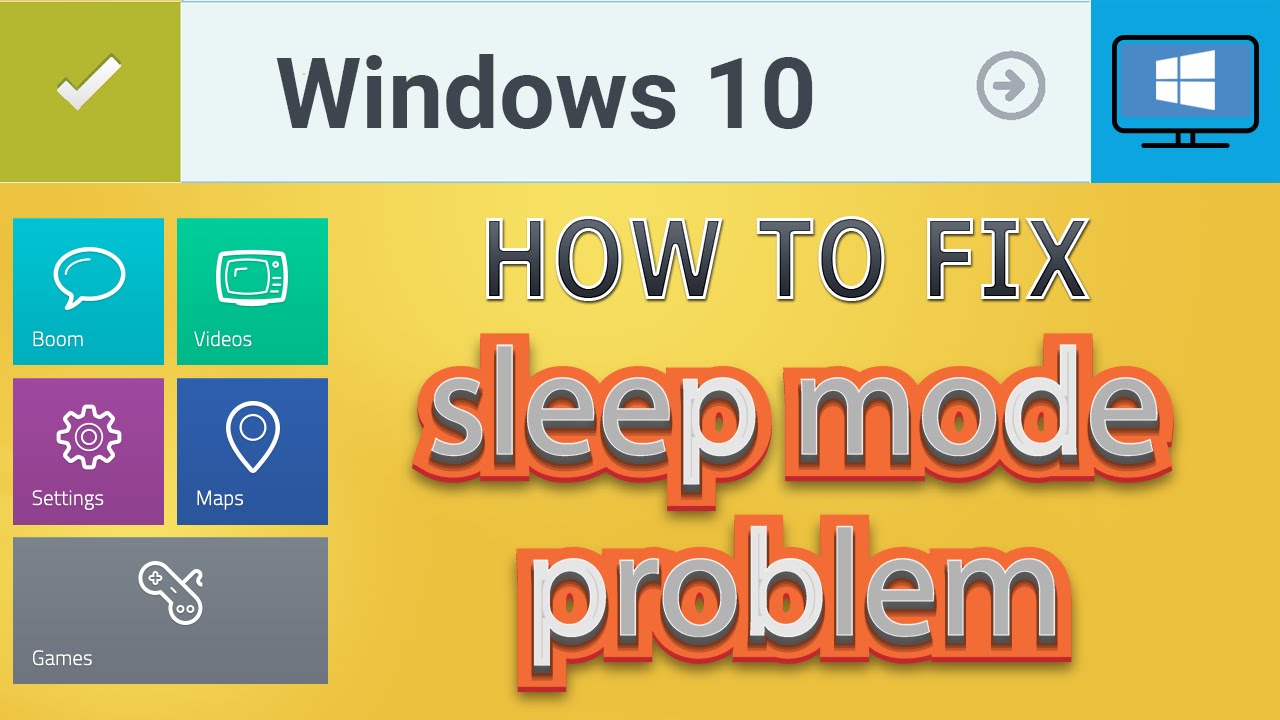Uncategorized
Solve Sleep Mode Driver Crashes: Complete Guide
Are you experiencing driver power state failures when your Windows 11 system enters sleep mode? These frustrating crashes can affect your productivity and disrupt your workflow. Fortunately, there are effective solutions to address this issue. In this complete guide, we’ll cover everything you need to know about the sleep mode driver power state failure Windows 11 solution—from advanced sleep settings to hibernation fixes and power configuration solutions. Let’s explore how to restore stability to your system.
Table of contents
- Why Sleep Mode Driver Power State Failures Happen
- 1. Update Device Drivers
- 2. Modify Power Plan Settings
- 3. Disable Fast Startup
- 4. Disable Sleep and Hibernate for Problematic Devices
- 5. Adjust Sleep and Hibernate Settings
- 6. Update Windows 11
- 7. Run the Power Troubleshooter
- Benefits of Fixing Sleep Mode Driver Power State Failures
- FAQs
Why Sleep Mode Driver Power State Failures Happen
Driver power state failures during sleep mode typically occur when a device driver, such as a graphics or network adapter, fails to transition properly between power states. This issue can be triggered by outdated drivers, improper power settings, or hardware incompatibilities. Addressing these underlying causes is crucial to implementing an effective sleep mode driver power state failure Windows 11 solution.
1. Update Device Drivers
Outdated or incompatible drivers are one of the main causes of power state failures during sleep mode. Updating your device drivers can significantly improve system stability.
- Steps to Update Device Drivers:
- Press Windows + X and select Device Manager.
- Expand the categories such as Display adapters, Network adapters, or Universal Serial Bus controllers.
- Right-click on the device and select Update driver.
- Choose Search automatically for updated driver software.
Updating your device drivers ensures compatibility with the latest Windows 11 features and helps reduce the likelihood of driver power state failures.
2. Modify Power Plan Settings
Customizing your power plan settings can help prevent driver failures by ensuring that devices receive adequate power during sleep transitions.
- Steps to Modify Power Plan Settings:
- Press Windows + I to open Settings and go to System > Power & sleep.
- Click on Additional power settings to access Power Options.
- Select Change plan settings for your active power plan.
- Click Change advanced power settings and expand PCI Express > Link State Power Management.
- Set Link State Power Management to Off.
These adjustments ensure that your devices maintain power during sleep transitions, preventing power state failures.
3. Disable Fast Startup
Fast Startup is a feature designed to reduce boot times, but it can also lead to driver issues during power state transitions. Disabling Fast Startup ensures that all drivers are fully initialized, reducing the likelihood of failures.
- Steps to Disable Fast Startup:
- Press Windows + R, type
control, and press Enter to open the Control Panel. - Navigate to Power Options > Choose what the power buttons do.
- Click on Change settings that are currently unavailable.
- Uncheck Turn on fast startup and click Save changes.
Disabling Fast Startup can help prevent driver power state failures by allowing drivers to initialize completely.
4. Disable Sleep and Hibernate for Problematic Devices
Some devices, such as network adapters, may struggle to transition in and out of sleep or hibernate modes. Disabling sleep mode for these devices can help prevent driver power state failures.
- Steps to Disable Sleep and Hibernate for Devices:
- Press Windows + X and select Device Manager.
- Expand the Network adapters section, right-click on your adapter, and select Properties.
- Go to the Power Management tab and uncheck Allow the computer to turn off this device to save power.
By disabling power management for problematic devices, you can prevent them from causing driver power state failures during sleep transitions.
5. Adjust Sleep and Hibernate Settings
Incorrect sleep and hibernate settings can lead to driver failures when the system transitions between different power states. Configuring these settings properly can help avoid these issues.
- Steps to Adjust Sleep and Hibernate Settings:
- Open Settings by pressing Windows + I and go to System > Power & sleep.
- Click on Additional power settings, then Change plan settings for your active power plan.
- Click Change advanced power settings and expand Sleep.
- Set Allow hybrid sleep to Off and Hibernate after to Never if your system frequently experiences issues waking up.
These adjustments help ensure that your system does not enter problematic power states, thereby reducing the risk of driver power state failures.
6. Update Windows 11
Windows updates often include important fixes and patches that address compatibility issues with drivers and hardware. Keeping your system updated is crucial for preventing power state failures.
- Steps to Update Windows 11:
- Press Windows + I to open Settings and go to Windows Update.
- Click Check for updates and install any available updates.
Updating Windows helps maintain system stability and ensures that drivers function correctly with the latest software features.
7. Run the Power Troubleshooter
Windows provides a built-in Power Troubleshooter to identify and fix power-related issues, including driver power state failures during sleep mode.

- Steps to Run the Power Troubleshooter:
- Press Windows + I to open Settings and go to Update & Security > Troubleshoot.
- Click on Additional troubleshooters and select Power.
- Run the troubleshooter and follow the prompts.
The Power Troubleshooter can help identify underlying issues and provide suggestions for fixing power state failures.
Benefits of Fixing Sleep Mode Driver Power State Failures
1. Stable Sleep and Hibernate Functionality
By implementing a sleep mode driver power state failure Windows 11 solution, you can ensure that your system transitions smoothly between power states, reducing unexpected crashes.
2. Enhanced System Reliability
Fixing driver power state failures helps maintain system reliability, allowing you to use sleep and hibernate modes without worrying about crashes or data loss.
3. Increased Productivity
Frequent crashes during sleep mode can significantly disrupt your productivity. Resolving these issues ensures that you can resume your work without interruptions.
FAQs
Driver power state failures during sleep mode are often caused by outdated drivers, improper power settings, or hardware compatibility issues.
You can prevent driver power state failures by updating device drivers, modifying power settings, disabling Fast Startup, and adjusting sleep and hibernate configurations.
Yes, disabling power management for problematic devices can prevent them from being powered down during sleep mode, reducing the likelihood of power state failures.
Updating Windows 11 ensures that all drivers and system components are compatible with the latest features and patches, reducing the chances of encountering power state failures.
The Power Troubleshooter can help identify and fix common power-related issues, including those causing driver power state failures during sleep mode.