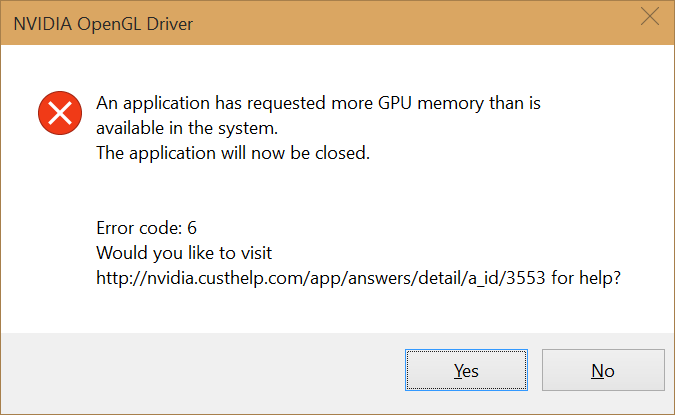Uncategorized
Solve Nvidia GPU Power State Crashes in Windows 11
Are you facing constant crashes with your Nvidia graphics card on Windows 11? The Nvidia graphics driver power state failure Windows 11 fix is a must-have solution for many users struggling with system stability, especially during gaming or graphic-intensive tasks. This frustrating issue can disrupt your workflow or gaming experience and often leads to the dreaded blue screen of death (BSOD). In this blog post, we will take you through proven troubleshooting steps, driver optimizations, and stability improvements to help eliminate these Nvidia GPU power state failures for good.
Table of contents
- What is Nvidia Graphics Driver Power State Failure?
- 1. Update Nvidia Drivers
- 2. Reinstall Nvidia Graphics Drivers
- 3. Adjust Power Management Settings
- 4. Disable Fast Startup
- 5. Update Windows 11
- 6. Run the Driver Verifier Tool
- 7. Change PCI Express Power Settings
- Benefits of Fixing Nvidia GPU Power State Crashes
- FAQs
What is Nvidia Graphics Driver Power State Failure?
Nvidia graphics driver power state failure occurs when your GPU driver struggles to manage power transitions between different states, such as going to sleep, waking up, or changing performance modes. This can happen for various reasons, including outdated drivers, incorrect power settings, or conflicts with other applications. The result is often a blue screen crash, which forces your system to reboot. Fortunately, there are several effective solutions to fix Nvidia graphics driver power state failure Windows 11.
1. Update Nvidia Drivers
Outdated or incompatible Nvidia drivers are one of the most common reasons behind power state failure crashes. Keeping your drivers up to date is crucial for avoiding these errors.

- Steps to Update Nvidia Drivers:
- Press Windows + X and select Device Manager.
- Expand the Display adapters section.
- Right-click on your Nvidia GPU and select Update driver.
- Choose Search automatically for updated driver software.
Alternatively, you can use GeForce Experience to keep your drivers updated with the latest versions directly from Nvidia, which often include bug fixes and performance improvements designed to prevent Nvidia graphics driver power state failure Windows 11.
2. Reinstall Nvidia Graphics Drivers
If updating your drivers doesn’t solve the problem, it may be beneficial to perform a clean reinstallation of the Nvidia drivers. This helps remove any corrupt files or previous configurations that might be causing the crash.
- Steps to Reinstall Nvidia Drivers:
- Press Windows + X and select Device Manager.
- Locate your Nvidia GPU, right-click, and select Uninstall device.
- Visit the official Nvidia website, download the latest driver for your GPU model, and follow the on-screen instructions to install it.
- During installation, select Custom Installation and check the box for Perform a clean installation.
A clean reinstallation can eliminate conflicts and restore stability to your system, effectively serving as a fix for Nvidia graphics driver power state failure Windows 11.
3. Adjust Power Management Settings
Improper power management settings can cause the GPU to enter an incorrect power state, leading to a failure. Adjusting these settings can ensure that your Nvidia GPU always receives adequate power for its tasks.
- Steps to Adjust Power Settings:
- Right-click on your desktop and select Nvidia Control Panel.
- Click on Manage 3D Settings from the left-hand menu.
- Scroll down to Power management mode and set it to Prefer maximum performance.
Setting the power management mode to maximum performance ensures that the GPU does not enter low-power states unnecessarily, thereby reducing the chances of experiencing power state failures.
4. Disable Fast Startup
The Fast Startup feature in Windows 11 can cause issues with the Nvidia GPU during power state transitions by not fully initializing drivers during the boot process. Disabling this feature can help mitigate BSODs.
- Steps to Disable Fast Startup:
- Press Windows + R, type
control, and press Enter to open the Control Panel. - Go to Power Options > Choose what the power buttons do.
- Click on Change settings that are currently unavailable.
- Uncheck Turn on fast startup and click Save changes.
Disabling Fast Startup ensures that your Nvidia GPU driver is properly initialized during each system boot, which helps prevent Nvidia graphics driver power state failure Windows 11.
5. Update Windows 11
Windows updates often contain important patches that improve compatibility with drivers and hardware components. Keeping your Windows 11 system updated can help resolve driver power state issues.
- Steps to Update Windows 11:
- Press Windows + I to open Settings.
- Click on Windows Update and select Check for updates.
- Download and install any available updates.
By keeping your system up to date, you ensure that all compatibility patches and driver fixes are applied, reducing the likelihood of encountering a power state failure.
6. Run the Driver Verifier Tool
The Driver Verifier tool can be used to identify problematic drivers that may be causing power state failures. This tool puts stress on all installed drivers to identify any potential issues.
- Steps to Run Driver Verifier:
- Press Windows + R, type
verifier, and press Enter. - Select Create standard settings and click Next.
- Choose Automatically select all drivers installed on this computer.
- Click Finish and restart your computer.
Driver Verifier helps identify faulty drivers, which is crucial in implementing the correct Nvidia graphics driver power state failure Windows 11 fix.
7. Change PCI Express Power Settings
Incorrect PCI Express power settings can also trigger GPU power state failures. Adjusting these settings can help ensure that the GPU is always receiving the power it needs.
- Steps to Adjust PCI Express Settings:
- Press Windows + I to open Settings and go to System > Power & sleep.
- Click on Additional power settings.
- Click Change plan settings for the active power plan, then Change advanced power settings.
- Expand PCI Express > Link State Power Management and set it to Off.
By disabling Link State Power Management, you ensure that your GPU does not enter a low-power state that could cause stability issues, thereby eliminating Nvidia graphics driver power state failure.
Benefits of Fixing Nvidia GPU Power State Crashes
1. Enhanced System Stability
Resolving the Nvidia graphics driver power state failure Windows 11 error will lead to a more stable system with fewer interruptions, particularly during gaming or high-performance tasks.
2. Better Gaming Experience
By fixing these driver issues, you can enjoy a more consistent and reliable gaming experience, free from unexpected crashes and system reboots.
3. Improved Productivity
Frequent crashes disrupt productivity. By addressing power state failures, you reduce downtime and can focus more on the task at hand, whether it’s gaming, graphic design, or general work.
FAQs
This error is usually caused by outdated, corrupt, or incompatible Nvidia drivers, incorrect power management settings, or conflicts between drivers and the system’s power states.
You can fix this error by updating or reinstalling Nvidia drivers, adjusting power settings, disabling Fast Startup, running Driver Verifier, and modifying PCI Express settings.
Yes, Driver Verifier is a safe tool provided by Windows to identify problematic drivers. However, it should be used cautiously, as it can cause further instability if problematic drivers are present.
Fast Startup can prevent drivers from properly initializing during boot, leading to instability. Disabling it ensures that all drivers are loaded properly, helping to prevent power state failures.
Disabling Link State Power Management ensures that the GPU remains fully powered, avoiding transitions into low-power states that can cause driver failures and subsequent BSODs.