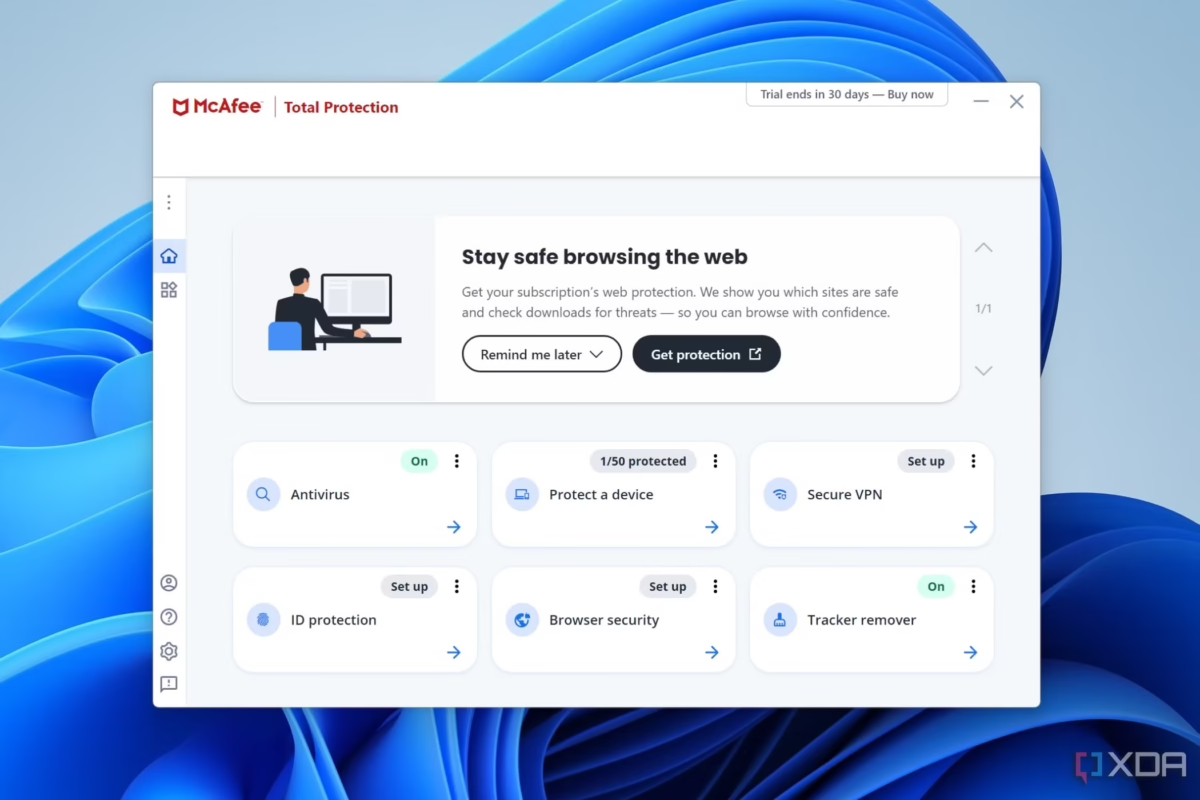Uncategorized
Solve McAfee Update Problems on Windows 11: Latest Solutions
Struggling with McAfee virus definitions not updating on Windows 11? You’re not alone. Keeping your antivirus software updated is essential to ensure your computer stays protected against the latest threats. However, some users experience challenges with updating McAfee on Windows 11, particularly with virus definitions. Without these updates, your antivirus can’t perform at its best, leaving your system vulnerable. This guide offers comprehensive solutions to resolve McAfee virus definitions not updating on Windows 11 so you can restore full protection to your PC.
Why Do McAfee Update Problems Occur on Windows 11?
Before diving into the solutions, it’s helpful to understand some of the common causes behind these update problems. Several factors can lead to McAfee virus definitions not updating on Windows 11, including:
- Internet Connectivity Issues: An unstable internet connection can interrupt McAfee’s update process.
- Corrupted McAfee Files: Sometimes, installation files can become corrupted, leading to failed updates.
- Windows Firewall or Defender Conflicts: Built-in security tools like Windows Firewall or Defender may interfere with McAfee updates.
- Outdated Software Version: Running an outdated version of McAfee may prevent updates from functioning properly.
- Insufficient System Permissions: Some updates may fail due to lack of necessary permissions on your Windows 11 device.
Once you understand the cause, you can apply the appropriate solution and prevent similar issues from recurring in the future.
How to Fix McAfee Update Issues on Windows 11
1. Check Your Internet Connection
Since McAfee needs a stable internet connection to download updates, verify your internet connection first:
- Open a web browser and visit a few websites to confirm your connection.
- If your connection is unstable, consider restarting your router or contacting your ISP.
Once you have a reliable connection, try updating McAfee again.
2. Restart McAfee Services
Sometimes, McAfee’s background services encounter glitches that interfere with the update process. Restarting these services can help:
- Press Win + R, type
services.msc, and press Enter. - Scroll down and locate McAfee Update, McAfee WebAdvisor, and McAfee Anti-Malware Core Service.
- Right-click each service and select Restart.
After restarting the services, open McAfee and attempt to update the virus definitions again.
3. Run McAfee Virtual Technician
The McAfee Virtual Technician (MVT) is a powerful diagnostic tool that can automatically detect and fix issues related to McAfee software. Running this tool can help identify why McAfee virus definitions aren’t updating.
- Download McAfee Virtual Technician from the McAfee website.
- Run the tool and follow the on-screen instructions to diagnose and fix any issues.
This tool provides a fast and efficient way to troubleshoot most McAfee-related issues.
4. Disable Windows Firewall Temporarily
At times, Windows Firewall can block McAfee’s updates. Disabling it temporarily can allow McAfee to connect to its servers and download virus definitions.
- Go to Settings > Privacy & Security > Windows Security.
- Select Firewall & Network Protection and turn off Windows Defender Firewall for both private and public networks.
After the update completes, remember to re-enable Windows Firewall to maintain optimal system protection.
5. Manually Download and Install McAfee Virus Definitions
If McAfee virus definitions are not updating on Windows 11, a manual update can be a quick fix. Here’s how to download and install the latest definitions manually:
- Visit the McAfee Security Updates page on their official website.
- Download the latest DAT file (virus definition file) for your version of McAfee.
- Open McAfee, go to Settings, and select Manual Update.
- Locate the DAT file and initiate the manual update.
This manual process can help get your antivirus back to full strength without waiting for the automatic update to resolve itself.
6. Ensure McAfee Software is Up-to-Date
Outdated McAfee software versions can sometimes fail to update virus definitions. To ensure smooth updates, check that you’re running the latest version of McAfee:
- Open McAfee Antivirus and go to the Settings menu.
- Look for the Check for Updates option and run it.
If an update is available, download and install it before attempting to update the virus definitions again.
7. Reset Network Settings on Windows 11
Occasionally, network settings on Windows 11 may interfere with McAfee’s ability to connect to its servers. Resetting your network settings can resolve this:
- Open Settings and go to Network & Internet.
- Scroll down and select Advanced Network Settings.
- Click on Network Reset to restore default network settings.
Once your network resets, restart your computer and try updating McAfee.
8. Reinstall McAfee Antivirus
If all else fails, reinstalling McAfee Antivirus may resolve any corrupted files or settings causing the update problem.
- Go to Control Panel > Programs > Programs and Features.
- Select McAfee Antivirus and choose Uninstall.
- After the uninstallation is complete, restart your computer.
- Download the latest version of McAfee from the official website and install it.
After reinstalling, check for updates to ensure the virus definitions download successfully.
FAQs
Issues with internet connectivity, corrupted files, conflicts with Windows Firewall, outdated McAfee versions, or lack of permissions can prevent virus definitions from updating.
Yes, you can download the latest DAT file from the McAfee website and manually install the virus definitions. This can be a quick solution if the automatic update fails.
Reinstalling McAfee can resolve many issues, including update failures, by restoring default settings and removing any corrupted files that may be causing the problem.
Not necessarily, but if Windows Firewall is blocking McAfee’s update, disabling it temporarily may help. Remember to turn it back on once the update completes.
Yes, resetting network settings can help resolve connection issues that prevent McAfee from updating. It’s generally safe and can be helpful if you’re experiencing network-related problems.