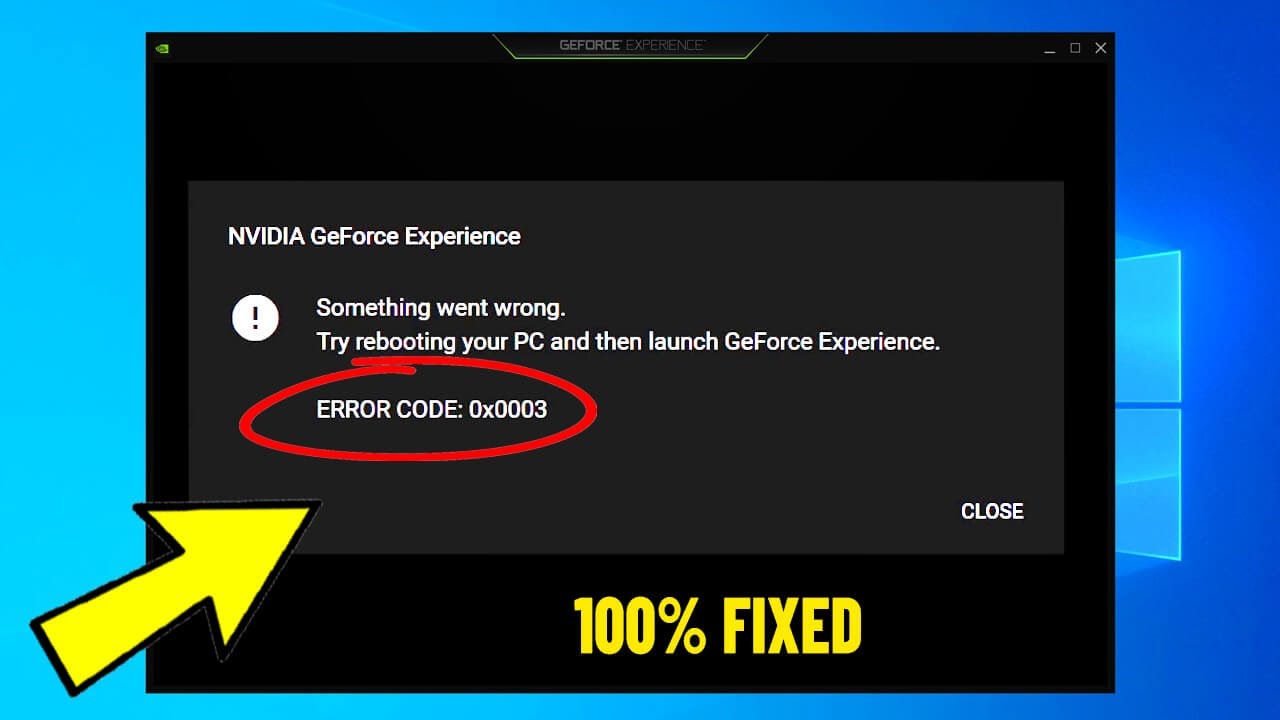Uncategorized
Solve iCUE Error 0x0003 on Windows 11: Expert Solutions
Corsair’s iCUE (Corsair Utility Engine) software is highly popular among gamers and PC enthusiasts, providing extensive control over RGB lighting, fan speeds, and performance monitoring for Corsair peripherals. However, the iCUE error code 0x0003 has emerged as a common problem for many Windows 11 users, causing interruptions and often rendering the software unusable. If you’re facing the frustrating iCUE error code 0x0003 on Windows 11, this article will guide you through practical solutions to fix it effectively.
Understanding iCUE Error Code 0x0003 on Windows 11
Before we dive into the solutions, it’s essential to understand what this error entails. iCUE error code 0x0003 generally indicates a problem within the iCUE service, which could be due to software conflicts, outdated drivers, or improper configurations. Addressing this issue may require a combination of updates, configurations, and reinstallations, as outlined in the steps below.
Common Causes of iCUE Error Code 0x0003
Several factors can lead to iCUE error code 0x0003 on Windows 11. Knowing these root causes helps you troubleshoot effectively:
- Service Failures: Sometimes, the Corsair Service (referred to as CUE) fails to initialize due to background issues, leading to error code 0x0003.
- Outdated Drivers: Hardware drivers that are outdated or incompatible with iCUE can cause the software to fail.
- Operating System Compatibility: Certain updates or missing Windows files may lead to compatibility issues, especially with new OS versions like Windows 11.
- Conflicting Software: Other RGB control software or utilities that interact with hardware can conflict with iCUE.
- Corrupt Installation Files: If the installation files for iCUE are damaged, the application may not run properly.
By addressing each potential issue, you can restore iCUE functionality and regain control over your Corsair peripherals.
Step-by-Step Solutions for Fixing iCUE Error Code 0x0003 on Windows 11
Solution 1: Restart the Corsair Service
- Open the Services App:
- Press
Win + R, typeservices.msc, and hit Enter.
- Locate Corsair Service:
- Scroll down to find the service named “Corsair Service” or “CUE”.
- Restart the Service:
- Right-click on the service and select “Restart”. If the service is not running, choose “Start”.
- Reopen iCUE:
- After restarting the service, open the iCUE software to check if the error code 0x0003 persists.
This basic step can resolve many issues caused by background service failures, helping iCUE work normally without further complications.

Solution 2: Update Device Drivers
Another frequent cause of iCUE error code 0x0003 on Windows 11 is outdated drivers. Updating these drivers ensures that all components communicate properly with iCUE.
- Go to Device Manager:
- Press
Win + Xand select “Device Manager”.
- Locate Peripheral Drivers:
- Find drivers for your Corsair hardware (such as Corsair keyboard, mouse, or headset).
- Update the Driver:
- Right-click on each device, select “Update driver”, and choose “Search automatically for drivers”. Windows will search for and install available updates.
- Restart Your System:
- Once all drivers are updated, restart your computer to ensure the changes take effect.
Updating drivers often resolves compatibility issues that cause error code 0x0003.
Solution 3: Reinstall iCUE Software
If restarting the service or updating drivers doesn’t work, reinstalling the iCUE software might fix the problem, as it ensures a fresh set of files.
- Uninstall iCUE:
- Go to
Settings > Apps, find iCUE in the list, and select “Uninstall”.
- Delete Residual Files:
- Navigate to
C:\Program Files (x86)\Corsairand delete the iCUE folder if it remains.
- Download the Latest Version:
- Visit Corsair’s official website and download the latest iCUE version compatible with Windows 11.
- Install iCUE:
- Follow the on-screen instructions to reinstall iCUE, then restart your computer to complete the process.
Reinstalling iCUE can resolve issues related to corrupted installation files, bringing the software back to full functionality.
Solution 4: Check for Windows Updates
An outdated operating system can also cause iCUE error code 0x0003 on Windows 11. Ensuring that Windows is up-to-date is essential for compatibility.
- Open Windows Update:
- Go to
Settings > Update & Security > Windows Update.
- Check for Updates:
- Click “Check for updates” to see if there are any pending Windows updates.
- Install Updates:
- If updates are available, install them and restart your PC afterward.
Microsoft periodically releases updates that improve hardware and software compatibility, including for utility software like iCUE.
Solution 5: Disable Conflicting Software
Certain programs, such as third-party RGB control software or system optimization tools, may conflict with iCUE.
- Open Task Manager:
- Press
Ctrl + Shift + Escto open Task Manager.
- Identify Conflicting Software:
- Look for RGB control software (e.g., Razer Synapse, MSI Dragon Center) or any other utilities controlling hardware settings.
- Disable or Uninstall Software:
- Either disable these programs temporarily or uninstall them completely to check if iCUE works without interference.
- Restart iCUE:
- After disabling conflicting software, restart iCUE to see if the error is resolved.
Disabling conflicting software can prevent functionality overlaps that disrupt iCUE, helping eliminate the error.
Solution 6: Run iCUE as Administrator
Sometimes, permission settings can interfere with iCUE’s ability to function correctly. Running the software as an administrator can help bypass these issues.
- Locate iCUE on Your Desktop:
- Right-click on the iCUE icon and select “Properties”.
- Open Compatibility Settings:
- Go to the “Compatibility” tab.
- Enable Administrator Permissions:
- Check the box labeled “Run this program as an administrator”.
- Apply and Restart iCUE:
- Apply the changes and restart iCUE to see if error code 0x0003 is resolved.
Running iCUE with administrator permissions allows the software to access necessary system resources, which can resolve certain permission-related errors.
Additional Tips for Avoiding iCUE Error Code 0x0003 on Windows 11
- Regularly Update iCUE: Always ensure you’re using the latest version of iCUE, as updates frequently address compatibility issues.
- Disable Unnecessary Startup Programs: Reducing background applications can help prevent conflicts and free up system resources.
- Monitor System Performance: Occasionally check CPU, memory, and GPU usage. Excessive system load can lead to software crashes or errors.
- Use Corsair Official Support: If the error persists, contact Corsair’s support team for further assistance or advanced troubleshooting.
FAQs
iCUE error code 0x0003 is typically caused by service failures, outdated drivers, OS compatibility issues, software conflicts, or corrupted installation files.
You can restart the Corsair Service by opening the Services app (services.msc), finding “Corsair Service,” and selecting “Restart” from the right-click menu.
Yes, it’s recommended to disable or uninstall conflicting software, as it can interfere with iCUE’s functionality and lead to error code 0x0003.
Yes, Corsair has updated iCUE to be compatible with Windows 11. However, always check for the latest version to avoid issues.
If the error persists, try contacting Corsair’s official support for advanced troubleshooting or hardware diagnostics.