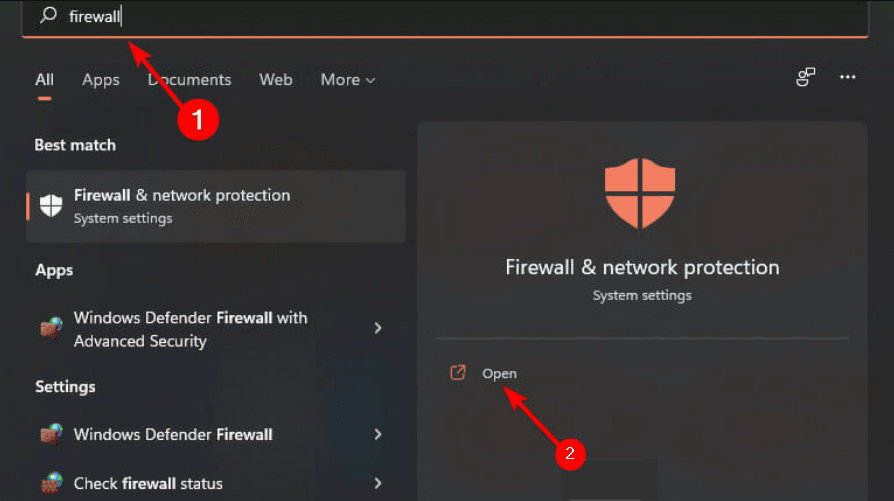Uncategorized
Solve Dropbox Network Issues in Windows 11
Are you tired of Dropbox taking ages to sync your files on Windows 11? Network issues are one of the most common causes of slow Dropbox performance. With the right adjustments, you can solve these frustrating issues and boost your Dropbox sync speed significantly. In this post, we’ll focus on Dropbox sync speed network troubleshooting Windows 11 to help you diagnose and fix network-related problems. Follow these strategies to get your files moving at maximum speed.
Table of contents
- Understanding Dropbox Network Issues
- 1. Limit Bandwidth Throttling in Dropbox
- 2. Use Ethernet Instead of Wi-Fi
- 3. Adjust Windows Firewall Settings
- 4. Configure Router Settings for Optimal Performance
- 5. Update Network Drivers
- 6. Disable VPN Temporarily
- 7. Optimize DNS Settings
- Additional Tips for Dropbox Sync Speed Network Troubleshooting Windows 11
- Benefits of Optimizing Dropbox Network Settings in Windows 11
- FAQs
Understanding Dropbox Network Issues
Dropbox relies heavily on a stable and fast network connection to sync files seamlessly across devices. Network issues can result from bandwidth limitations, unstable connections, firewall or antivirus settings, and misconfigured routers. By identifying these issues, you can apply specific troubleshooting techniques to fix Dropbox sync speed network troubleshooting Windows 11 and ensure a smoother experience.

1. Limit Bandwidth Throttling in Dropbox
Dropbox often limits its bandwidth usage by default to avoid interfering with other network activities. Adjusting these settings can significantly increase your upload and download speed.
- Steps:
- Open Dropbox and click your profile picture in the top right corner.
- Navigate to Preferences and click the Bandwidth tab.
- Set both the Download rate and Upload rate to Don’t limit or to higher values to maximize bandwidth.
By allowing Dropbox to use more bandwidth, you can optimize the sync process and effectively solve Dropbox sync speed network troubleshooting Windows 11 issues.
2. Use Ethernet Instead of Wi-Fi
Wi-Fi signals are often unstable and prone to interference, which can slow down Dropbox syncing. Connecting via Ethernet can give you a more reliable and faster connection.
- Benefits: An Ethernet connection reduces latency and packet loss, providing more consistent speeds for Dropbox transfers.
If possible, use an Ethernet connection instead of Wi-Fi when syncing large files to improve the overall network stability and sync speed.
3. Adjust Windows Firewall Settings
The Windows Firewall can sometimes limit Dropbox’s ability to connect and use the network effectively. To ensure that Dropbox has the access it needs, configure your firewall settings properly.
- Steps:
- Open Windows Security and go to Firewall & network protection.
- Click Allow an app through firewall.
- Make sure Dropbox is checked under both Private and Public network options.
Configuring the firewall correctly will prevent it from throttling Dropbox’s network performance and improve sync speeds.
4. Configure Router Settings for Optimal Performance
Sometimes, the issue lies with your router settings. Configuring Quality of Service (QoS) can help prioritize Dropbox traffic.
- Steps:
- Access your router’s admin page (usually by typing 192.168.1.1 or 192.168.0.1 in a browser).
- Locate QoS Settings.
- Add Dropbox or your computer’s IP address to the high-priority list.
Setting up QoS ensures that Dropbox gets the bandwidth it needs, which can significantly improve sync speeds, especially if multiple devices are using your network simultaneously.
5. Update Network Drivers
Outdated or incompatible network drivers can be a major cause of slow Dropbox sync speeds. Make sure your network drivers are up to date.
- Steps:
- Right-click the Start button and select Device Manager.
- Expand Network adapters.
- Right-click your network adapter and select Update driver.
- Choose Search automatically for updated driver software.
Updating your network drivers ensures your network interface is optimized for maximum performance, which directly affects Dropbox sync speeds.
6. Disable VPN Temporarily
VPNs are often used to secure your connection, but they can also slow down Dropbox syncing due to encrypted traffic and rerouted data. If you’re experiencing slow sync speeds, try disabling your VPN temporarily.
- Tip: You can also configure your VPN to exclude Dropbox traffic if you need to keep the VPN running for other purposes.
Disabling the VPN or configuring it properly will help improve Dropbox sync speeds, especially if the VPN server is far from your physical location.
7. Optimize DNS Settings
The default DNS provided by your ISP may not be optimized for speed. Switching to a faster DNS provider can enhance your network performance and Dropbox sync speeds.
- Steps:
- Press Windows + R, type
ncpa.cpl, and press Enter. - Right-click your network connection and select Properties.
- Select Internet Protocol Version 4 (TCP/IPv4) and click Properties.
- Use the following DNS servers:
- Preferred DNS: 8.8.8.8 (Google DNS)
- Alternate DNS: 8.8.4.4 (Google DNS)
Changing your DNS settings to a faster, more reliable provider like Google DNS can help improve network performance, resulting in faster Dropbox sync times.
Additional Tips for Dropbox Sync Speed Network Troubleshooting Windows 11
1. Close Unnecessary Applications Using Bandwidth
Applications running in the background that consume bandwidth can slow down Dropbox syncing. Close any apps that are using the internet extensively while Dropbox is syncing.
- Steps: Open Task Manager (Ctrl + Shift + Esc), go to the Processes tab, and look for apps consuming high network resources. Right-click and select End Task to free up bandwidth for Dropbox.
2. Use Selective Sync to Limit Synced Files
If Dropbox is syncing too many files, it can slow down the sync process. By using Selective Sync, you can limit which folders are synced to your computer.
- Steps: Go to Preferences > Sync and choose which folders you want to sync. This reduces the load on your network and speeds up the overall syncing process.
3. Schedule Syncs During Off-Peak Hours
If multiple users are sharing your network, Dropbox syncing can be slower due to limited bandwidth. Schedule your Dropbox syncs during off-peak hours when fewer devices are using the network.
- Benefits: This ensures that Dropbox gets sufficient bandwidth for faster syncs, reducing the time required to complete transfers.
Benefits of Optimizing Dropbox Network Settings in Windows 11
By applying these strategies for Dropbox sync speed network troubleshooting Windows 11, you can significantly enhance the efficiency of Dropbox transfers. Adjusting bandwidth settings, configuring your router, updating drivers, and disabling VPNs are all methods that ensure Dropbox has the network resources it needs to perform efficiently. These solutions lead to a more seamless experience, allowing you to sync files without frustrating delays.
FAQs
Slow Dropbox syncing can be caused by limited bandwidth, firewall settings, outdated network drivers, unstable Wi-Fi connections, or VPN interference. Identifying and resolving these network issues can help improve syncing speed.
You can improve Dropbox sync speed by disabling bandwidth limits in Dropbox, using an Ethernet connection, configuring firewall and router settings, updating network drivers, and switching to a faster DNS provider.
Yes, a VPN can slow down Dropbox sync speed due to encrypted traffic and rerouted data. Temporarily disabling the VPN or configuring it to exclude Dropbox traffic can improve sync speeds.
Your router plays a crucial role in Dropbox syncing. Misconfigured routers can lead to reduced bandwidth for Dropbox. Configuring QoS settings to prioritize Dropbox traffic can ensure better performance.
Changing DNS settings to a faster provider like Google DNS can improve overall network performance, leading to quicker Dropbox sync speeds by reducing lookup times when connecting to Dropbox servers.