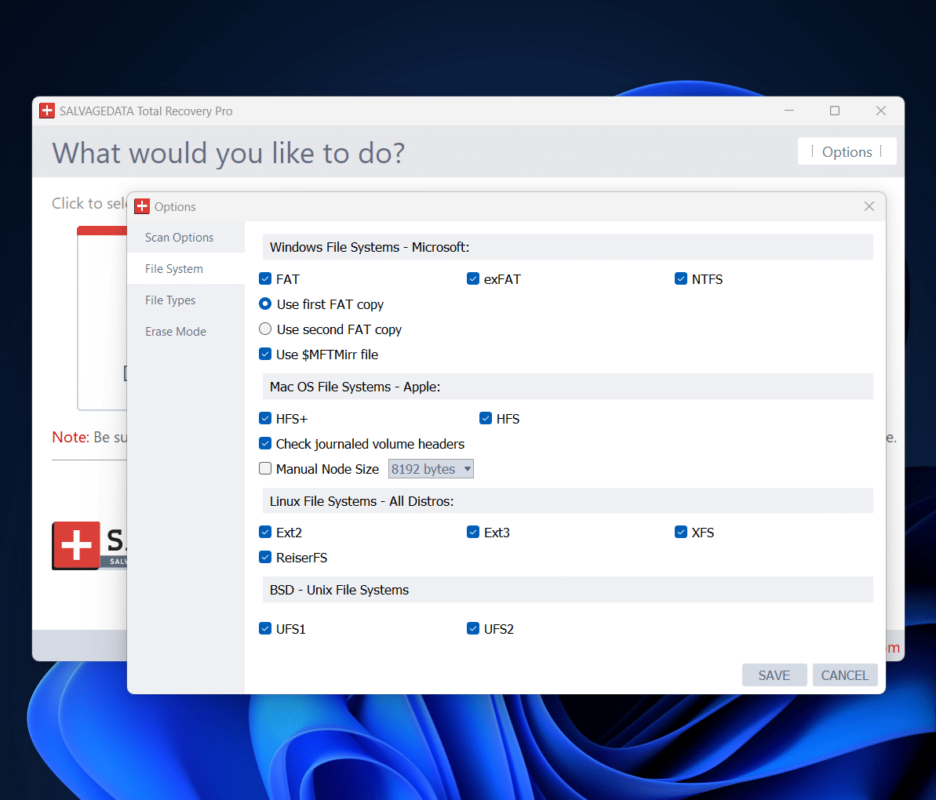Uncategorized
Solve Common SSD Wiping Errors in Windows 11
Wiping an SSD on Windows 11 is an effective way to erase data securely, especially when preparing to sell, repurpose, or donate your drive. However, users often encounter common errors that prevent a complete and secure wipe. In this guide, we’ll walk you through solutions to fix SSD wipe errors Windows 11 common problems so you can achieve a successful, thorough wipe without any issues. Whether it’s due to permissions, drive configuration, or software conflicts, our troubleshooting steps will help you get past the most frequent SSD wiping errors.
Why SSD Wiping Errors Occur in Windows 11
SSD wiping errors can arise from various causes:
- Locked System Partitions: SSDs containing system partitions or recovery files may restrict wiping attempts.
- Drive Permissions: SSD wipes require administrator privileges, which may lead to access errors.
- Encryption Conflicts: If the SSD is encrypted with BitLocker or similar tools, it can prevent a secure erase.
- Outdated Drivers and Firmware: Incompatible or outdated drivers can cause software conflicts.
- Incompatible Wiping Software: Some SSDs require manufacturer-specific tools for a successful wipe.
Understanding these reasons will help you choose the right steps to fix SSD wipe errors Windows 11 common problems and successfully wipe your drive.

Step-by-Step Guide to Fix Common SSD Wiping Errors in Windows 11
Each solution targets specific issues that may prevent SSD wiping, so follow these steps in order.
Step 1: Check for Administrator Access
Wiping an SSD requires administrator privileges to ensure secure erasure. If you encounter access errors, your account might lack sufficient permissions.
- Run Software as Administrator: Right-click on the wiping tool or Command Prompt and select Run as administrator.
- Confirm Account Permissions: Make sure you’re using an administrator account. Guest or standard accounts often lack the necessary permissions.
This simple fix can solve many SSD wiping issues and is a necessary step to fix SSD wipe errors Windows 11 common problems.
Step 2: Close All Open Programs and Background Processes
If your SSD is currently in use by applications or background processes, it may prevent a secure wipe. Close any open programs that could interfere.
- Open Task Manager: Press
Ctrl + Shift + Escto open Task Manager. - End Processes Using the SSD: Under the Processes tab, end any processes that might be using the SSD, such as file explorers, applications, or background services.
- Disable Startup Programs Temporarily: Go to the Startup tab and disable non-essential programs that could interfere during the wipe.
Clearing background applications reduces conflicts, enabling you to fix SSD wipe errors Windows 11 common problems caused by drive usage.
Step 3: Use DiskPart Command to Unlock and Wipe the SSD
If system partitions or recovery files are preventing the wipe, using DiskPart in Command Prompt can help remove these barriers.
- Open Command Prompt as Administrator: Search for Command Prompt in the Start menu, right-click, and select Run as administrator.
- Enter DiskPart: Type
diskpartand press Enter. - List All Disks: Use the command
list diskto see all connected drives. - Select Your SSD: Type
select disk X(replace “X” with your SSD’s number) and press Enter. - Run the Clean Command: Type
clean alland press Enter. This command removes all partitions and clears the SSD completely.
DiskPart’s clean all command is highly effective at bypassing issues with system partitions, helping to fix SSD wipe errors Windows 11 common problems.
Step 4: Disable Encryption on the SSD
Encryption tools like BitLocker can interfere with wiping software. Disabling BitLocker or any other encryption on the SSD is necessary for a complete wipe.
- Open Settings: Go to Settings > Privacy & Security > Device encryption.
- Disable BitLocker: Click on Manage BitLocker and turn off encryption for your SSD.
- Wait for Decryption to Complete: Allow time for BitLocker to finish decrypting your drive before attempting to wipe.
Removing encryption prevents restrictions that may interfere with secure erasure, effectively solving fix SSD wipe errors Windows 11 common problems.
Step 5: Update SSD Firmware and Drivers
Outdated firmware or drivers can cause compatibility issues during the wipe process, so updating both may resolve errors.
- Visit the SSD Manufacturer’s Website: Check the manufacturer’s support page for firmware updates.
- Update SSD Drivers via Device Manager: Open Device Manager, find your SSD under Disk Drives, right-click, and select Update driver.
- Reboot After Updates: Restart your computer to apply the updates.
Updated firmware and drivers improve compatibility with wiping tools, helping to fix SSD wipe errors Windows 11 common problems that arise from outdated software.
Step 6: Use Manufacturer-Specific Tools for SSD Wiping
Certain SSDs, particularly those from major brands, may require manufacturer-specific tools to perform a secure wipe. These tools are optimized for their respective drives.
- Samsung SSDs: Use Samsung Magician.
- Intel SSDs: Use Intel SSD Toolbox.
- Western Digital SSDs: Use WD SSD Dashboard.
- Crucial SSDs: Use Crucial Storage Executive.
Using the correct manufacturer tool improves compatibility, as they are designed specifically for your SSD model, reducing errors during wiping.
Step 7: Boot from a USB Drive for Third-Party Wiping Tools
If Windows-based tools are causing issues, consider using third-party wiping software by booting from a USB.
- Download a Tool like Parted Magic or DBAN: These tools can be run from bootable media and are effective for SSD wiping.
- Create a Bootable USB Drive: Use a tool like Rufus to create a bootable USB with the software.
- Boot from USB: Enter BIOS or UEFI settings (typically by pressing
F2,Del, orF12at startup) and set the USB drive as the first boot device. - Use the Wiping Tool: Follow on-screen instructions to perform the secure erase.
Booting from a USB bypasses potential conflicts with Windows, providing an alternative to fix SSD wipe errors Windows 11 common problems.
Step 8: Verify SSD Health Before Wiping
Occasionally, SSD errors may be caused by hardware health issues, such as bad sectors or worn-out cells.
- Run Diagnostic Tools: Use the manufacturer’s tool (e.g., Samsung Magician, WD SSD Dashboard) to check the health of your SSD.
- Look for Error Signs: Check for issues like bad sectors, high wear levels, or pending failures.
- Consider SSD Replacement: If the drive shows significant wear, it may be time to replace it rather than attempting further wipes.
By ensuring your SSD is healthy, you can avoid hardware-related issues that might prevent a successful wipe.
Additional Tips for Successful SSD Wiping
- Double-Check Selected Drive: Always verify you’re selecting the correct drive to avoid accidental data loss.
- Backup Important Data: Before starting a wipe, ensure any necessary data is backed up, as wiping is irreversible.
- Use Verified Software: Only download wiping software from trusted sources to avoid malware or unreliable tools.
FAQs
Common SSD wiping errors in Windows 11 can be caused by locked partitions, encryption tools like BitLocker, insufficient permissions, or outdated firmware. Following this guide’s steps can help you troubleshoot and resolve these issues.
To fix SSD wipe errors, start by ensuring administrator access, closing all background processes, and using tools like DiskPart. If encryption or firmware issues are present, address them before proceeding with the wipe.
Yes, it’s essential to disable BitLocker or any encryption tool before wiping your SSD, as encryption can prevent a secure erase. Once decrypted, the drive should wipe without issue.
Yes, third-party software like Parted Magic or DBAN can bypass Windows restrictions by running from a bootable USB, providing an effective alternative for SSD wiping.
Yes, manufacturer-specific tools are often optimized for their respective SSD models and provide additional features, improving compatibility and reducing errors during the wipe.