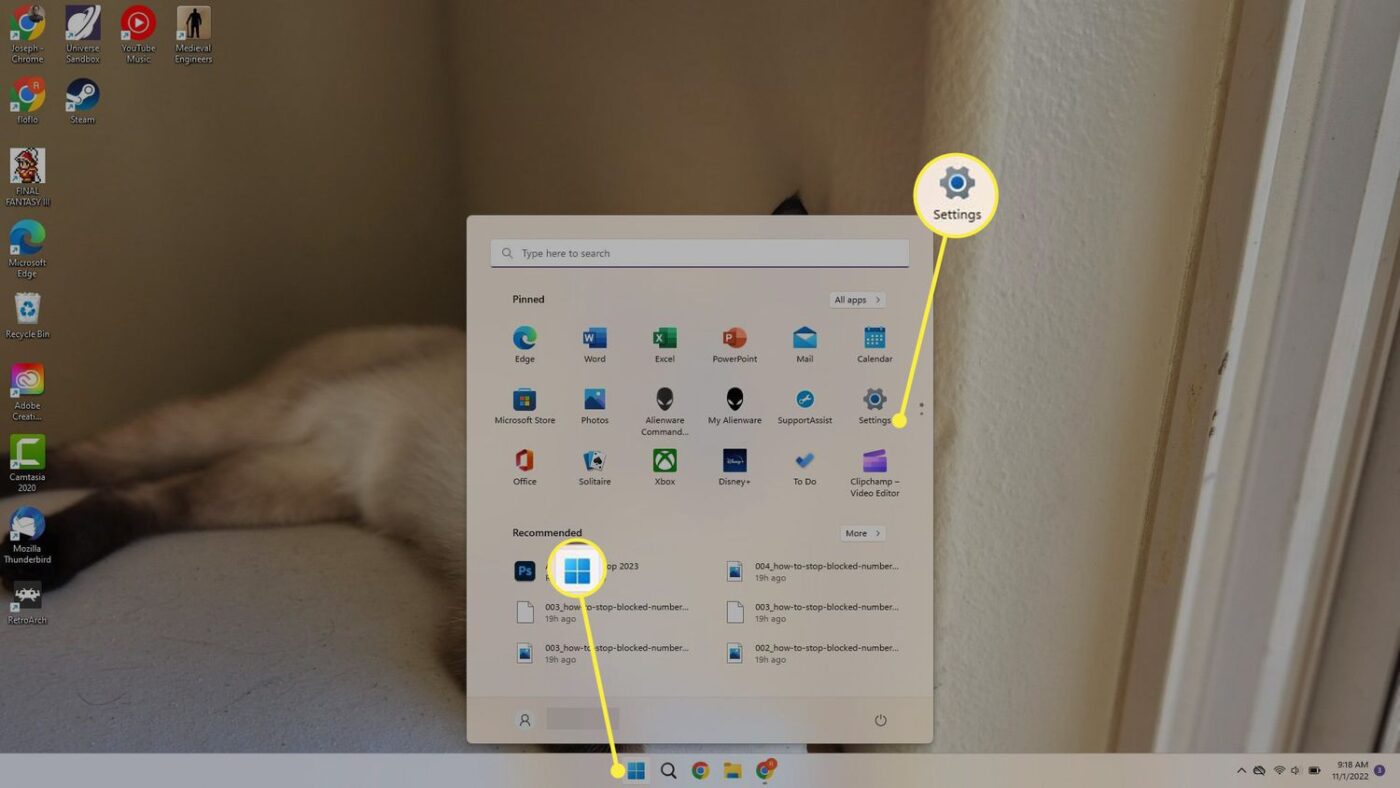Uncategorized
Smoothly Switch Default Browsers in Windows 11: Keep All Your Data
Changing your default browser in Windows 11 can be a straightforward process, but many users worry about losing crucial data like passwords, bookmarks, and browsing history. Fortunately, you can make the switch without losing any of your information by following a few key steps. This guide will walk you through how to transfer browser data when changing default in Windows 11, ensuring that your data remains intact and accessible in your new browser. With our step-by-step instructions, you’ll enjoy a seamless migration and continue browsing without interruption.
Table of contents
- Why Transfer Browser Data When Changing Default in Windows 11?
- Step 1: Install Your New Browser and Prepare for Migration
- Step 2: Export Data from Your Current Browser
- Step 3: Import Browser Data into Your New Browser
- Step 4: Sync Data Across Devices for a Unified Experience
- Step 5: Set Your New Browser as Default in Windows 11
- Maintaining Your Browser Data After Switching Defaults
- Troubleshooting Common Issues When Transferring Browser Data
- FAQ
Why Transfer Browser Data When Changing Default in Windows 11?
Switching browsers can feel like a fresh start, but without your existing data, you may find it frustrating to recreate your browsing environment from scratch. Transferring your browser data brings several benefits:
- Maintain Efficiency: By migrating bookmarks, passwords, and browsing history, you keep your work or personal workflow uninterrupted.
- Save Time: Re-entering passwords or manually recreating bookmarks is time-consuming. Data transfer keeps everything in one place from the start.
- Consistency Across Devices: If you sync your browser across multiple devices, transferring data ensures a seamless experience on all devices.
Knowing how to transfer browser data when changing default in Windows 11 will give you a smooth, stress-free transition.
Step 1: Install Your New Browser and Prepare for Migration
Before transferring any data, make sure your new browser is installed on your Windows 11 system. Most browsers like Chrome, Firefox, and Edge support direct data import, which simplifies the process.
- Download and Install the New Browser: Visit the official website of your preferred browser (e.g., Chrome, Firefox, Opera) and download the latest version. Install it by following the on-screen prompts.
- Open the New Browser: Launch your new browser to ensure it’s properly installed. You may be prompted to set it as your default, but you can skip this step for now and focus on transferring data first.
Step 2: Export Data from Your Current Browser
If your current browser doesn’t support direct data import to your new browser, or if you’re switching to a less common browser, exporting data is a helpful option. Here’s how to export bookmarks and passwords from popular browsers.
Exporting Bookmarks
- Open Your Current Browser: Go to the bookmarks menu.
- Choose Export Option: In Chrome, for example, go to Bookmarks > Bookmark Manager > Organize > Export Bookmarks to HTML File.
- Save the File: Choose a location for the file, making it easy to locate later. This file will be used to import bookmarks to your new browser.
Exporting Passwords
- Open Your Current Browser’s Settings: Look for the password settings in Chrome, Edge, or Firefox.
- Export Passwords: Find the Export passwords option, typically located within security settings. Follow the prompts, and confirm export.
- Save the Password File: This file is usually saved as a .csv, which is compatible with most browsers.
With your data exported, you’re ready to import it into your new browser.
Step 3: Import Browser Data into Your New Browser
After exporting data from your old browser, the next step in how to transfer browser data when changing default in Windows 11 is importing that data into your new browser.
Importing Bookmarks and Passwords in Chrome
- Open Chrome: Go to Settings > Bookmarks > Import Bookmarks and Settings.
- Select Source Browser: Choose your previous browser from the list and check which data you want to import (e.g., bookmarks, passwords, history).
- Upload Exported Files (Optional): If you’ve exported data as files, select Choose File and upload them manually.
- Complete Import: Follow prompts to complete the import process.
Importing Data in Firefox
- Open Firefox: Go to Settings > Library > Bookmarks > Show All Bookmarks.
- Select Import Data: Choose Import and Backup > Import Data from Another Browser.
- Choose the Source Browser: Select your previous browser and specify which data you want to transfer.
- Confirm Import: Complete the import to add your bookmarks and passwords to Firefox.
Importing Data in Microsoft Edge
- Open Edge: Go to Settings > Profiles > Import browser data.
- Select Your Previous Browser: Choose the browser you’re switching from and select which data to import.
- Complete Import: Finish the process by clicking Import.
This process should transfer your key data, including bookmarks and passwords, to your new browser.

Step 4: Sync Data Across Devices for a Unified Experience
Many browsers, including Chrome, Firefox, and Edge, offer sync features that let you access your bookmarks, history, and passwords on all devices. To activate sync:
- Sign In to Your New Browser: Log into your browser account (e.g., Google for Chrome, Firefox Account, Microsoft Account for Edge).
- Enable Sync Settings: Navigate to your browser’s sync settings and choose the data you’d like to sync across devices.
- Confirm Sync: Once enabled, your data will automatically sync to any device where you’re signed in, providing a unified browsing experience.
Step 5: Set Your New Browser as Default in Windows 11
With your data now fully transferred, you can set your new browser as the default. Here’s how to transfer browser data when changing default in Windows 11 by making your new browser the primary option:
- Open Windows Settings: Go to Settings > Apps > Default apps.
- Search for Your New Browser: Type the name of the browser you want to set as default (e.g., Chrome or Firefox).
- Assign All Protocols to Your Browser: Click on each web-related protocol (e.g., HTTP, HTTPS) and select your new browser as the default.
- Confirm Changes: This ensures that all web links and files will open in your new browser by default.
Maintaining Your Browser Data After Switching Defaults
After switching browsers, follow these additional tips to ensure your data remains accessible and up-to-date:
- Keep Browsers Updated: Regular updates improve compatibility, security, and performance.
- Use Backup Tools: Regularly back up bookmarks and passwords to prevent data loss in case of unexpected browser issues.
- Manage Cookies and Cache: Clear cache and cookies in the old browser to free up space and protect privacy. You can choose to import cookies to the new browser if available.
Troubleshooting Common Issues When Transferring Browser Data
While transferring browser data is usually straightforward, some issues may arise. Here are solutions to common problems:
Problem: Missing Bookmarks After Import
If bookmarks don’t appear after import:
- Check Import Settings: Ensure that bookmarks were selected during import.
- Locate Imported Bookmarks Folder: Some browsers place imported bookmarks in a separate folder. Check your bookmark manager for an “Imported Bookmarks” folder.
- Reimport from HTML: If necessary, reimport bookmarks using the .html file.
Problem: Passwords Not Importing Properly
Passwords may not import correctly due to compatibility issues or security settings.
- Verify Import Compatibility: Some browsers may not support certain password formats. Re-export passwords as a .csv if needed.
- Check Password Manager: If you use a password manager, confirm it’s linked to your new browser to access saved passwords.
- Re-enter Key Passwords: For a seamless transition, manually re-enter key passwords if they don’t transfer automatically.
FAQ
Start by exporting bookmarks and passwords from your current browser, then import them into your new browser. Once transferred, go to Settings > Apps > Default Apps in Windows 11 and assign your new browser as default for web-related protocols.
No, you can transfer all data including bookmarks, passwords, and browsing history. Follow the steps above to export and import data to your new browser to ensure nothing is lost.
Yes, most browsers offer sync features that allow you to access your data on any device where you’re signed in with your account.
Some browsers create a dedicated folder for imported bookmarks. Check your bookmarks manager for folders labeled “Imported” or “Other Bookmarks.”
Yes, exporting passwords is safe if done carefully. Make sure to save the file in a secure location, and delete it after importing to your new browser to protect your data.