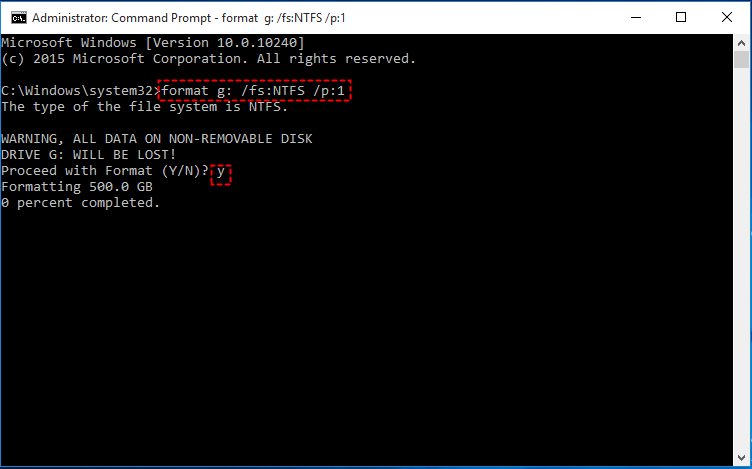Uncategorized
Securely Erase Your SSD Using Windows 11 Command Prompt
When selling, recycling, or simply upgrading your computer, securely erasing your SSD is essential to protect your sensitive data. Standard deletion methods don’t permanently erase data; instead, they just remove pointers to the files, allowing data recovery tools to retrieve your information. To prevent unauthorized access to sensitive data, this guide covers how to perform a military-grade, secure wipe of your SSD drive using Windows 11 Command Prompt. By following this method, you can rest assured that your private data is unrecoverable.
Table of contents
- Why Securely Wipe an SSD?
- Important Note Before Erasing Your SSD
- Step-by-Step Guide: Securely Wipe SSD Drive Using Windows 11 Command Prompt
- Method 1: Using DiskPart’s Clean All Command
- Method 2: Using PowerShell to Wipe SSD Data
- Using Third-Party Tools for Additional Security (Optional)
- Verifying SSD Erasure
- FAQs
Why Securely Wipe an SSD?
SSDs store data differently than traditional hard drives. Securely erasing an SSD requires a different approach to ensure complete data destruction:
- Prevent Unauthorized Data Access: Securely wiping ensures no data remains accessible, even with advanced recovery tools.
- Meet Compliance Standards: For businesses, secure erasure meets compliance standards for sensitive data protection.
- Optimize SSD Longevity: Properly wiping an SSD can restore it to factory condition, improving longevity and performance.
By following the steps in this how to securely wipe SSD drive Windows 11 Command Prompt guide, you’ll be able to perform a complete, secure erasure.
Important Note Before Erasing Your SSD
Secure erasure is irreversible, so ensure you have backed up any critical data before proceeding. Once data is erased securely, it cannot be recovered. If you’re sure, continue with the steps below.
Step-by-Step Guide: Securely Wipe SSD Drive Using Windows 11 Command Prompt
Windows 11 Command Prompt provides powerful tools to erase SSD data securely. Below are detailed instructions.
Step 1: Open Command Prompt as Administrator
The first step is to open Command Prompt with administrative privileges to perform disk operations.
- Search for Command Prompt: In the Windows 11 Start menu, type “Command Prompt.”
- Run as Administrator: Right-click on Command Prompt and select Run as administrator.
Having administrative access ensures you can make changes to the drive without restrictions, an essential step in how to securely wipe SSD drive Windows 11 Command Prompt.
Step 2: Identify the SSD Drive
To avoid wiping the wrong drive, it’s important to identify the SSD you want to erase.
- Enter Disk Management: Type
diskpartin Command Prompt and press Enter. - List All Drives: In DiskPart, type
list diskand press Enter. This will display all drives connected to your system, labeled as Disk 0, Disk 1, etc. - Identify Your SSD: Look for the drive size to identify the SSD. Make a note of its disk number.
Knowing the correct disk number prevents accidental data loss on other drives. This is a critical step in how to securely wipe SSD drive Windows 11 Command Prompt.
Step 3: Select and Prepare the SSD for Erasure
With the SSD identified, the next step is to select the drive for erasure.
- Select the Disk: In DiskPart, type
select disk X(replace “X” with your SSD’s disk number) and press Enter. - Confirm the Disk is Selected: Type
detail diskto confirm you have the correct SSD. Check the details to verify the drive.
This selection process is crucial because any commands entered will affect the selected disk.
Method 1: Using DiskPart’s Clean All Command
The clean all command is a secure way to erase data on an SSD by writing zeros to every sector, which makes data unrecoverable.
Step 4: Use the Clean All Command to Securely Erase the SSD
Once the SSD is selected, you’re ready to initiate the erasure.
- Execute the Clean All Command: Type
clean alland press Enter. This command writes zeros to all sectors of the SSD, securely erasing all data. - Wait for Completion: The process can take a while, especially on larger SSDs. Allow the operation to finish without interruption.
The clean all command ensures that the SSD is completely wiped, leaving no traces of previous data, effectively completing the how to securely wipe SSD drive Windows 11 Command Prompt process.
Alternative: Use Secure Erase (if supported by SSD)
Some SSDs support a secure erase feature through the manufacturer’s utility, which may be faster and equally effective. Check the manufacturer’s website to see if this option is available.

Method 2: Using PowerShell to Wipe SSD Data
For users who prefer PowerShell, another command-line tool, the Clear-Disk command offers a secure way to erase data.
- Open PowerShell as Administrator: Right-click on PowerShell in the Start menu and select Run as administrator.
- List Drives: In PowerShell, type
Get-Diskto list all drives. - Clear Disk Data: To erase the disk, use the command
Clear-Disk -Number X -RemoveData(replace “X” with your disk number). - Confirm Operation: PowerShell will ask for confirmation. Type Y and press Enter to confirm.
The PowerShell method also securely wipes the SSD, providing another option for how to securely wipe SSD drive Windows 11 Command Prompt.
Using Third-Party Tools for Additional Security (Optional)
If you need even more security, consider using third-party software designed for data erasure, such as DBAN or Parted Magic. These tools offer advanced options like multiple overwrites, making data recovery virtually impossible. However, these options require bootable media and are not command-prompt-based.
Verifying SSD Erasure
After securely wiping the SSD, it’s essential to confirm that the process was successful. DiskPart and PowerShell allow you to check that all data has been erased.
Step 5: Verify Erasure Using Command Prompt
- Check the Disk: Open Command Prompt and use
diskpart, followed bylist diskandselect disk Xto reselect the SSD. - Inspect for Partitions: Type
list partition. If no partitions are listed, your SSD has been successfully wiped.
FAQs
Yes, using Command Prompt in Windows 11, you can securely wipe an SSD by using the clean all command in DiskPart. This command writes zeros to every sector, ensuring data is irretrievable.
clean all in DiskPart a secure erasure method? Yes, clean all securely erases data by overwriting all sectors with zeros, making it impossible to recover data with standard recovery tools. This method is considered secure for most data protection needs.
Frequent erasure can lead to wear on SSD cells, but a single secure erase, especially when selling or repurposing a drive, won’t significantly impact the lifespan.
clean all on an SSD? No, once you’ve used the clean all command, data is permanently erased and cannot be recovered by conventional data recovery tools.
Third-party tools like DBAN may offer additional options, such as multiple overwrites, which can provide extra security. However, clean all in Command Prompt is sufficient for most users seeking to securely erase their SSD.