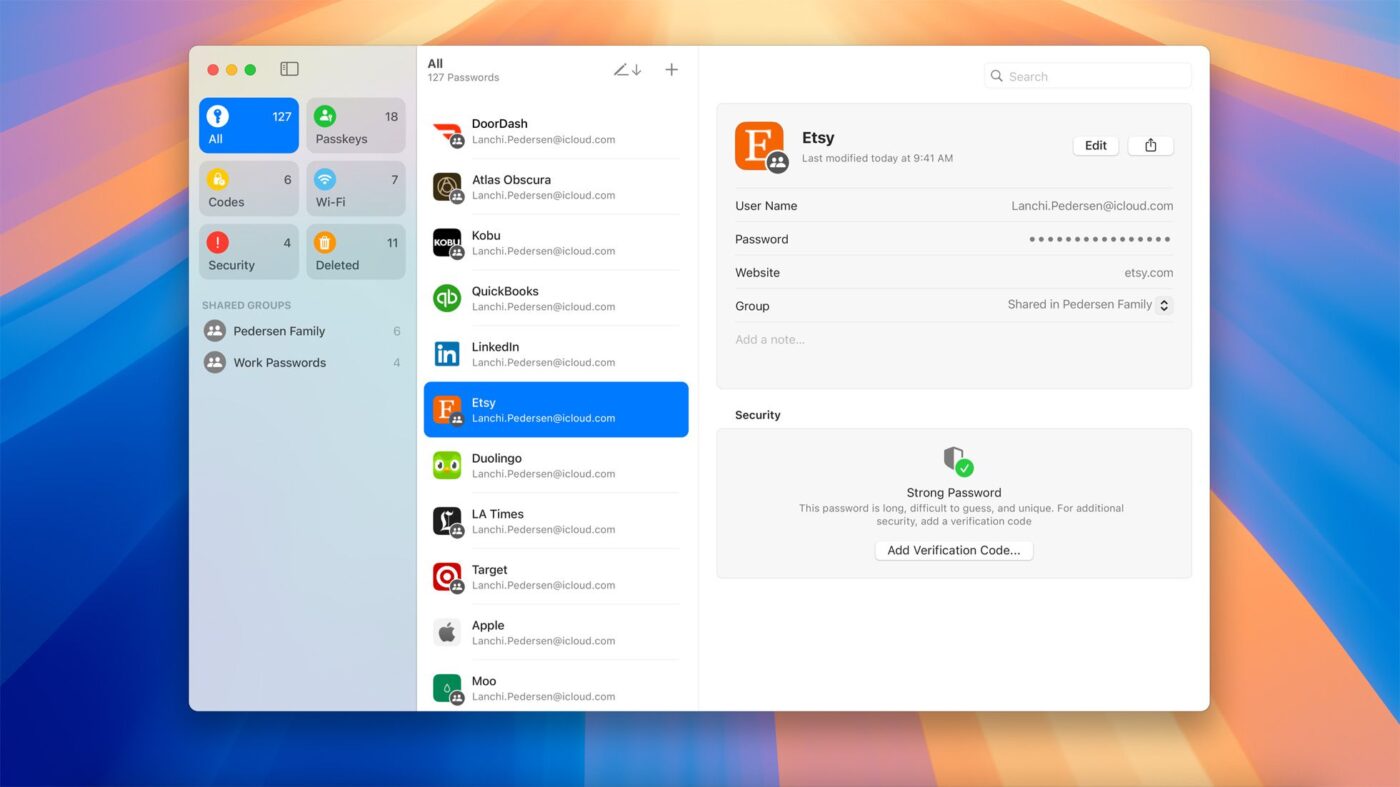Uncategorized
Secure Apple Password Integration with Windows 11
With the increasing use of both Apple and Windows devices, securely managing passwords across platforms has become essential. This guide will walk you through Apple password manager Windows 11 setup, allowing you to securely access and manage your Apple Keychain passwords directly on your Windows PC. By following these steps, you can integrate, sync, and enhance the security of your credentials on Windows 11 without sacrificing convenience.
Why Integrate Apple Passwords on Windows 11?
As users adopt both Apple and Windows devices, managing passwords across platforms is crucial for streamlined workflows and enhanced productivity. Integrating Apple password manager Windows 11 setup not only helps you avoid switching devices constantly but also ensures that your credentials are protected and accessible whenever you need them.
Benefits of Apple Password Integration on Windows 11:
- Access Across Devices: Seamlessly use Apple passwords on your Windows 11 PC.
- Enhanced Security: Syncing Keychain with Windows 11 enables secure storage and access.
- Efficiency: Save time by accessing all your passwords in one place.
How to Set Up Apple Password Manager on Windows 11
Apple’s Keychain password manager isn’t available directly on Windows, but there are ways to bridge the gap using browser extensions, iCloud, and third-party tools. Here’s a step-by-step guide for setting up Apple password manager Windows 11 setup.
1. Using iCloud Passwords Extension for Microsoft Edge or Google Chrome
The easiest way to access Apple passwords on Windows 11 is by using the iCloud Passwords extension, available for both Microsoft Edge and Google Chrome.
Steps to Set Up iCloud Passwords Extension:
- Ensure you have iCloud for Windows installed from the Microsoft Store.
- Open iCloud for Windows and sign in with your Apple ID.
- In the iCloud settings, check the Passwords option.
- Download and install the iCloud Passwords extension from either the Chrome Web Store or the Edge Add-ons page.
- Once installed, open your browser, enable the extension, and sign in with your Apple ID.
The iCloud Passwords extension securely syncs with your Apple Keychain, allowing you to use stored passwords for website logins directly on Windows 11.
Benefits of Using iCloud Passwords Extension:
- Direct integration with Keychain passwords
- Access across popular browsers like Edge and Chrome
- No need for additional third-party tools
2. Sync Keychain Passwords Using iCloud for Windows
If you want to sync additional data like bookmarks, mail, and contacts, setting up iCloud for Windows is a comprehensive solution. While iCloud for Windows doesn’t directly support Keychain passwords outside of the browser extension, it provides additional security features that contribute to managing your Apple passwords on Windows 11.
Steps to Set Up iCloud for Windows:
- Download and install iCloud for Windows from the Microsoft Store.
- Sign in with your Apple ID and password.
- In the iCloud settings, select Passwords to sync Apple Keychain passwords for supported browsers.
- Enable Bookmarks and other features if desired.
Using iCloud for Windows ensures that you have an integrated Apple experience on your PC. It also provides additional security for accessing Apple data on Windows.
Advantages of Using iCloud for Windows:
- Secure login and data synchronization
- Compatible with iCloud Passwords extension
- Supports other Apple data sync options like mail and bookmarks

3. Using a Third-Party Password Manager for Full Access Across Devices
If you prefer an all-in-one solution, consider transferring Apple Keychain data to a third-party password manager like 1Password, LastPass, or Bitwarden. These tools offer a secure, cross-platform way to access all your passwords from Apple Keychain on both Apple and Windows devices.
Steps to Transfer Keychain Passwords to a Third-Party Manager:
- Export your passwords from Safari on a Mac device. (Apple doesn’t natively support export for security reasons, so this step requires caution and should be done carefully).
- Import the exported passwords into a third-party manager of your choice, like 1Password.
- Download and install the password manager on both your Apple and Windows devices.
- Enable the app’s browser extension on Windows to autofill and manage credentials.
Third-party password managers support multi-device access, making them ideal for users who switch frequently between Apple and Windows environments.
Pros of Using Third-Party Password Managers:
- Full cross-platform compatibility
- Advanced features like biometric logins, autofill, and password audits
- Offline access and encryption options
Considerations:
- Apple doesn’t natively support export, so transferring data may require additional steps.
- Choose a manager with strong encryption to ensure data security.
Enabling Biometric Security for Apple Password Access on Windows 11
For added security, you can enable biometric login on Windows 11 for accessing password managers or iCloud Passwords. This feature enhances security by requiring fingerprint or face recognition for sensitive actions.
Steps to Enable Biometric Login on Windows 11:
- Go to Settings > Accounts > Sign-in options on Windows 11.
- Enable Windows Hello Fingerprint or Windows Hello Face.
- Once enabled, set up biometrics for your preferred password manager or extension (if supported).
Using biometrics adds a layer of protection, ensuring that only authorized users can access your passwords on Windows 11.
Optimizing Security for Apple Password Integration on Windows 11
In addition to syncing and biometric login, follow these security best practices to keep your Apple passwords safe on Windows 11.
1. Use Strong, Unique Passwords
A strong password for your Apple ID and Windows account minimizes the risk of unauthorized access. Avoid using the same password across different accounts.
2. Enable Two-Factor Authentication
Enable Two-Factor Authentication (2FA) on your Apple ID to prevent unauthorized access. This feature requires an additional verification code when you log in on a new device.
Steps to Enable 2FA on Apple ID:
- Go to Settings on your iPhone or Mac.
- Tap [Your Name] > Password & Security > Two-Factor Authentication.
- Follow the prompts to complete setup.
2FA is one of the most effective ways to protect your account from unauthorized access.
3. Regularly Update Software
Updating iCloud for Windows, your browser, and any third-party password managers ensures compatibility and security. Updates often contain critical security patches, so regularly check for updates in the Microsoft Store and browser extension settings.
FAQs
Yes, you can access your Keychain passwords on Windows 11 using the iCloud Passwords extension for Chrome or Edge. This extension syncs with Apple Keychain, allowing you to use stored passwords directly in your browser.
Using iCloud Passwords with Two-Factor Authentication enabled is the most secure method. For those who need cross-platform access beyond Apple devices, third-party managers like 1Password or Bitwarden with biometric login provide added security.
Windows 11 doesn’t support Apple’s Face ID or Touch ID, but you can use Windows Hello for biometric login on supported devices. This works well with compatible password managers and iCloud for Windows.
Yes, reputable password managers like 1Password and LastPass are safe to use. They provide encryption and cross-platform support. However, ensure that you choose a manager with strong security standards and features that align with your needs.
Yes, iCloud for Windows is free to download and use. However, iCloud storage plans have limitations, and you may need to purchase additional storage if you have large files or extensive data in iCloud.