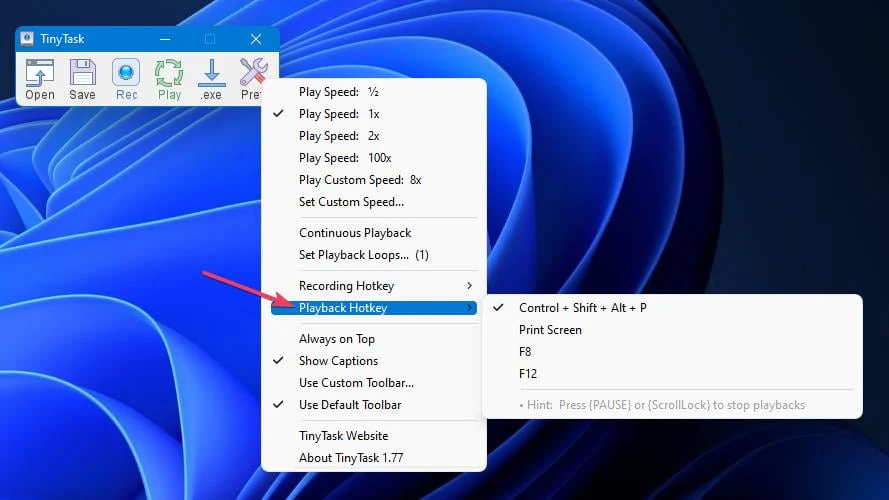Uncategorized
Seamlessly Integrate AutoHotkey with Windows 11: A Step-by-Step Guide
AutoHotkey (AHK) is a powerful scripting tool that enables users to automate repetitive tasks, create custom hotkeys, and streamline workflows. For those who have upgraded to Windows 11, integrating AutoHotkey can open up new productivity possibilities. In this guide, we’ll walk you through exactly how to integrate AutoHotkey with Windows 11, providing expert tips to ensure that your scripts and automation tools work seamlessly with the latest Windows OS.
Windows 11 introduces a new user interface, enhanced security features, and updated system architecture, which can impact the functionality of AutoHotkey scripts. Learning the proper steps to integrate AHK scripts effectively will enable you to harness their full potential and enhance your Windows experience.
Table of contents
- Why Integrate AutoHotkey with Windows 11?
- Step 1: Install the Latest Version of AutoHotkey
- Step 2: Create Your First AutoHotkey Script
- Step 3: Set Up AutoHotkey to Run at Startup
- Step 4: Grant Administrator Privileges for Advanced Scripts
- Step 5: Compile Scripts into Executables for Better Compatibility
- Step 6: Add AutoHotkey to Windows Security Exclusions
- Step 7: Use Task Scheduler for Greater Control Over Script Execution
- Step 8: Debug and Optimize Your Scripts for Better Performance
- FAQs
Why Integrate AutoHotkey with Windows 11?
AutoHotkey can transform your daily tasks by automating routine actions, such as launching programs, filling out forms, or managing windows. Integrating AutoHotkey with Windows 11 enables users to:
- Improve Productivity: Automate repetitive tasks to save time.
- Customize Workflows: Set up custom hotkeys and scripts tailored to your needs.
- Enhance Efficiency: Reduce manual work by automating system-level functions and actions.
Whether you’re a power user or new to automation, understanding how to integrate AutoHotkey with Windows 11 will significantly elevate your experience.
Step 1: Install the Latest Version of AutoHotkey
Before integrating AutoHotkey, make sure you’re using the latest version. This ensures compatibility with Windows 11’s updated architecture and security features.
- Download AutoHotkey: Visit the AutoHotkey website and download the latest version.
- Install the Program: Follow the installation steps to complete the setup. You can choose either the “Current Version” or “v2 Beta,” depending on your needs, but the current stable release is recommended for general use.
- Restart Your System: After installation, restart your system to allow the OS to recognize AutoHotkey’s integration.
Using the latest version ensures that you have access to recent improvements, making the integration with Windows 11 more stable.
Step 2: Create Your First AutoHotkey Script
Once AutoHotkey is installed, you can start by creating a simple script to familiarize yourself with how it interacts with Windows 11.
- Right-Click on the Desktop: Select New > AutoHotkey Script from the context menu.
- Name Your Script: Give the script a descriptive name, such as “MyFirstScript.ahk.”
- Edit the Script: Right-click the script file and select Edit Script. This will open the script in a text editor.
- Add a Simple Command: Start with a basic command, such as:
^j::MsgBox, Hello, World!This command creates a hotkey (Ctrl + J) that displays a message box with “Hello, World!”
- Save and Run the Script: Save your changes and double-click the script file to run it. Press Ctrl + J to test the command.
This simple exercise provides a foundational understanding of how to integrate AutoHotkey with Windows 11 by creating and executing a basic script.
Step 3: Set Up AutoHotkey to Run at Startup
To make the most of AutoHotkey, set up scripts to run automatically on startup. This is particularly useful for automation tasks that you use daily.
- Place the Script in the Startup Folder:
- Press Win + R to open the Run dialog.
- Type
shell:startupand press Enter to open the Startup folder. - Copy your AHK script file or its shortcut into this folder.
- Restart Your Computer: After placing the script in the Startup folder, restart your computer to ensure it launches automatically.
Setting scripts to run at startup allows you to take full advantage of automation without needing to manually launch each script every time you log in.
Step 4: Grant Administrator Privileges for Advanced Scripts
Certain AutoHotkey scripts require elevated permissions to perform system-level actions, such as modifying files or managing network settings. If your scripts need higher access, configure them to run as an administrator.
- Right-Click the Script File: Select Properties and navigate to the Compatibility tab.
- Run as Administrator: Check Run this program as an administrator and click Apply.
For complex or essential scripts, you may also consider using Task Scheduler to run the script with administrator privileges at startup. Running scripts with elevated permissions helps prevent interruptions, enhancing integration with Windows 11.
Step 5: Compile Scripts into Executables for Better Compatibility
Compiling AutoHotkey scripts into .exe files can improve compatibility with Windows 11, particularly for advanced users managing complex workflows.
- Use AHK2EXE Compiler: Open AHK2EXE.exe, the compiler included in the AutoHotkey installation.
- Select Your Script: Choose the
.ahkfile you want to compile. - Save as Executable: Specify an output path and click Convert to compile.
An executable script offers enhanced stability and reduces potential security flags from Windows Defender, making it an effective way to integrate AutoHotkey into your Windows 11 environment.
Step 6: Add AutoHotkey to Windows Security Exclusions
Windows 11’s security features may sometimes flag AutoHotkey scripts as potential threats, especially if they simulate user input or interact with certain applications. To prevent interruptions, add AutoHotkey and trusted scripts to your Windows Security exclusions.
- Open Windows Security: Go to Settings > Privacy & Security > Windows Security > Virus & threat protection.
- Add Exclusions: Under Manage settings, scroll to Add or remove exclusions and add your AutoHotkey installation folder or specific script files.
- Allow Through Firewall: In Firewall & network protection > Allow an app through firewall, ensure AutoHotkey is listed.
This step prevents your scripts from being blocked or disrupted, helping you maintain a smooth AutoHotkey experience on Windows 11.
Step 7: Use Task Scheduler for Greater Control Over Script Execution
For users who need precise control over when and how their scripts run, Task Scheduler is an excellent tool for managing AutoHotkey scripts on Windows 11.
- Open Task Scheduler: Press Win + S to open Search, type Task Scheduler, and select it.
- Create a New Task: In the Actions panel on the right, click Create Task.
- Configure the Trigger:
- In the Triggers tab, select New and set the trigger to At log on or At startup.
- Specify the Action:
- In the Actions tab, click New and add your AutoHotkey script as the program to start.
- Set Advanced Settings: Check Run with highest privileges in the General tab to allow administrator access if needed.
Task Scheduler provides a reliable way to run scripts with greater precision, especially when using advanced automation tasks.
Step 8: Debug and Optimize Your Scripts for Better Performance
To ensure your AutoHotkey scripts run smoothly on Windows 11, take time to debug and optimize them for efficiency.

Best Practices for Debugging and Optimization
- Use Debugging Tools: Leverage tools like
MsgBoxto display variable values orListVarsto show active variables during script execution. - Reduce Background Processes: Limit the number of background applications running alongside your scripts to free up system resources.
- Streamline Code: Simplify complex scripts by using loops sparingly and optimizing hotkey assignments. Replace repetitive code with functions to reduce script length and improve performance.
Debugging and optimizing your scripts ensure they run without lag or interruptions, making AutoHotkey integration with Windows 11 more efficient.
FAQs
Start by installing the latest AutoHotkey version, creating scripts suited to your tasks, adding them to the Startup folder, and configuring security exclusions. Task Scheduler and compiling scripts to executables can also help achieve smooth integration.
Yes, you can place scripts in the Startup folder or use Task Scheduler for advanced control. Task Scheduler allows setting permissions and specific conditions for script execution.
Some scripts require administrator privileges, especially those interacting with system-level functions. Set scripts to run as an administrator via the Properties menu or use Task Scheduler to automate permissions.
Add AutoHotkey and any specific scripts to Windows Security’s exclusions. This prevents security settings from interrupting script execution.
Compiling scripts into .exe files improves compatibility and performance on Windows 11, reducing the chance of permission issues or security flags.