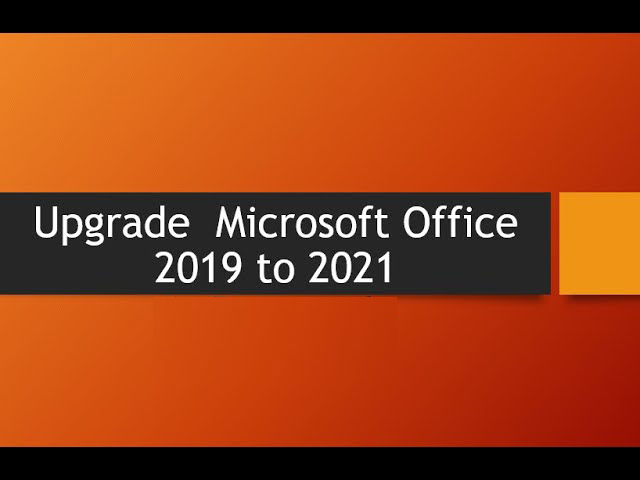Uncategorized
Seamless Upgrade: Office 2019 to 2021 with New Product Key
Are you ready to take advantage of the new features and improvements offered by Microsoft Office 2021? Upgrading from Office 2019 to 2021 is a smart move for anyone looking to stay productive with the latest tools and enhancements. While the upgrade process is straightforward, it’s essential to know how to apply your new product key properly to ensure a seamless transition. In this blog post, we will walk you through the complete process to upgrade Office 2019 to 2021 with a new product key, so you can get up and running quickly.
Why Upgrade from Office 2019 to 2021?
Before we dive into the technical steps, let’s first take a moment to understand why upgrading from Office 2019 to Office 2021 is worth your consideration. Here are some key reasons:
- Enhanced Features: Office 2021 introduces several new features and performance improvements across all applications like Word, Excel, PowerPoint, and Outlook. These include better collaboration tools, improved inking functionality, and enhanced support for modern hardware.
- Increased Security: With every new Office version, Microsoft includes security enhancements and patches to protect your data. Upgrading ensures that your software is up to date with the latest security protocols.
- Better Integration with Windows 11: Office 2021 is designed to work seamlessly with Windows 11, offering a more cohesive experience with the latest operating system.
If you’re ready to make the jump, follow this step-by-step guide to upgrade Office 2019 to 2021 with a new product key and unlock all these benefits.
Before You Begin: Check License Eligibility
Before you proceed with the upgrade, it’s essential to ensure that your current Office 2019 license is eligible for an upgrade. Microsoft typically provides two types of licenses:
- Retail License: This type of license can be transferred between different computers and is eligible for upgrades. If you have a retail license, you can upgrade to Office 2021 by purchasing a new product key.
- OEM License: This license is tied to the computer on which Office was pre-installed. If you have an OEM version of Office 2019, you will need to purchase a separate Office 2021 license for the new version.
Assuming you have a retail license, you can proceed with the upgrade process. Let’s now explore how to upgrade Office 2019 to 2021 with a new product key.
Step 1: Purchase a New Office 2021 Product Key
To upgrade from Office 2019 to Office 2021, you’ll need to purchase a valid product key for Office 2021. You can buy the key directly from the Microsoft Store, or from trusted third-party retailers.
When purchasing your Office 2021 product key, be sure to choose the correct edition that suits your needs. Options include:
- Office 2021 Home & Student
- Office 2021 Home & Business
- Office 2021 Professional
Once you’ve purchased your product key, make sure to store it in a safe place. You will need it in the next step to activate your Office 2021 installation.
Step 2: Uninstall Office 2019 (Optional)
In some cases, it may be necessary to uninstall Office 2019 before installing Office 2021, especially if you encounter issues during installation. However, Office 2021 is designed to replace older versions of Office, so you can often install it directly over Office 2019 without needing to uninstall it first.
If you do want to uninstall Office 2019 before upgrading, follow these steps:
- Open Control Panel: Go to the Start Menu and search for Control Panel.
- Navigate to Programs: In the Control Panel, click on Programs > Programs and Features.
- Uninstall Office 2019: Scroll through the list of installed programs, find Microsoft Office 2019, and click Uninstall.
Once Office 2019 is uninstalled, you can proceed to the installation of Office 2021.
Step 3: Download Office 2021
Now that you have your product key and have prepared your system, it’s time to download Office 2021. You can download the Office 2021 installation files from the Microsoft website or through your Microsoft account.
- Go to the Microsoft Office Download Page: Navigate to the Microsoft Office download page, and sign in with your Microsoft account.
- Choose Office 2021: Once signed in, click on Install Office. If Office 2019 is still installed, Office 2021 will overwrite it with the new version.
- Download the Installation Files: The Office 2021 installer will begin downloading. Once downloaded, run the file to start the installation process.
- Follow Installation Prompts: Follow the on-screen prompts to complete the installation. This process typically takes a few minutes, depending on your internet speed and computer hardware.
Step 4: Enter the New Product Key
Once Office 2021 is installed, you’ll need to activate it using the new product key you purchased earlier. Here’s how to apply the new key to complete the upgrade:
- Open an Office Application: Open any Office 2021 application, such as Word or Excel.
- Go to the Account Page: Click on File > Account (or Office Account in some cases).
- Select Change Product Key: Under the Product Information section, you’ll see a Change Product Key button. Click on it.
- Enter the Product Key: A prompt will appear asking for your 25-character product key. Enter the new Office 2021 product key and click Activate.
Once activated, your Office 2021 license will replace your old Office 2019 license. You now have access to all the new features and improvements offered by Office 2021!
Step 5: Verify Activation and Start Using Office 2021
After entering your new product key, Office 2021 will automatically verify the key with Microsoft’s servers and complete the activation process. Here’s how to ensure that everything is working as expected:
- Check Activation Status: Open any Office application, go to File > Account, and check the Product Information section to ensure that Office 2021 is activated. It should display “Product Activated” under the license information.
- Test the New Features: Explore the new features of Office 2021 in apps like Word, Excel, and PowerPoint. You’ll notice improved performance, better collaboration tools, and more modern features tailored to the latest hardware.
Troubleshooting: Common Issues During the Upgrade
Sometimes, users may encounter issues while attempting to upgrade from Office 2019 to Office 2021. Here are some common problems and how to resolve them.
1. Product Key Not Accepted
If Office 2021 does not accept your product key, make sure that:
- The product key is valid for Office 2021 and not an older or different version.
- You’ve entered the product key correctly, including all dashes.
If the problem persists, contact Microsoft Support to verify the key or seek further assistance.
2. Installation Issues
If Office 2021 fails to install correctly, try the following:
- Ensure your internet connection is stable during the download and installation.
- Restart your computer and run the installation again.
- If you’re still having trouble, uninstall Office 2019 completely and try the installation process again.
3. License Conflicts
If you’re experiencing a conflict between the old Office 2019 license and the new Office 2021 key, ensure that you’ve properly deactivated the old license by uninstalling Office 2019 or using the Microsoft Account to manage installations.
Final Thoughts: Upgrade Office 2019 to 2021 with New Product Key
Upgrading from Office 2019 to 2021 with a new product key is a simple yet valuable process that ensures you have access to the latest features, enhanced security, and better integration with modern systems like Windows 11. By following the steps outlined in this guide, you can upgrade smoothly without any hassle, keeping your productivity at its peak.
Remember, purchasing a new product key and activating it properly are the key steps in this process. Once completed, you’ll have access to all the powerful tools Office 2021 offers, making your work easier and more efficient.
Don’t wait—upgrade your Office 2019 to 2021 with a new product key today and unlock a new world of productivity!