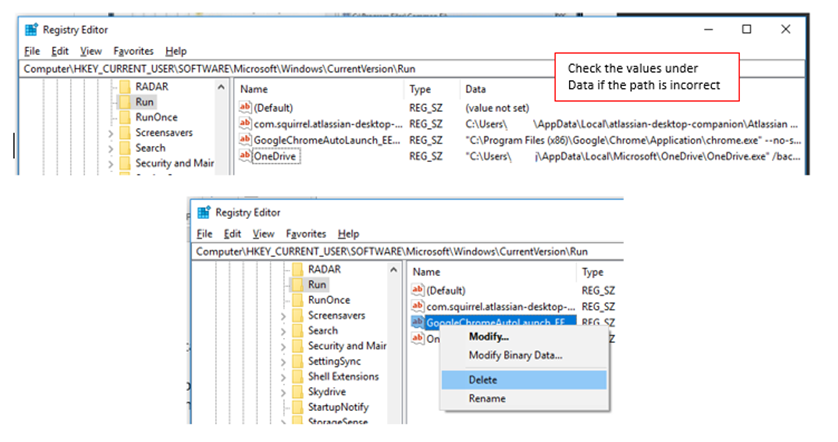Uncategorized
Safe Registry Cleanup: Remove Network Drive Traces Guide
In the digital age, maintaining a clean and efficient operating system is paramount for optimal performance and security. One aspect that often gets overlooked is the Windows Registry, a database that stores low-level settings for the operating system and applications. Over time, remnants of network drives can accumulate in the registry, leading to potential conflicts, confusion, and a cluttered system. In this guide, we will explore the Windows 11 network drive registry removal process, providing you with step-by-step instructions on safe cleanup methods, proper key deletion, backup procedures, and verification steps. By mastering these techniques, you can effectively clean your system registry and enhance your Windows 11 experience.
Understanding the Windows Registry
What is the Windows Registry?
The Windows Registry is a hierarchical database that stores configuration settings and options for the operating system, hardware, software, and user profiles. It consists of keys and values, which collectively determine how the system operates. The registry is crucial for Windows functionality, but it can also become a source of problems when invalid or leftover entries accumulate over time.
Why Clean the Registry?
Cleaning the registry can lead to several benefits:
- Improved Performance: Removing outdated entries can help speed up system performance and reduce boot times.
- Fewer Errors: A clean registry minimizes the chances of encountering errors related to missing or invalid entries, especially those related to network drives.
- Enhanced Security: Keeping the registry tidy can reduce the risk of security vulnerabilities associated with leftover data.
The Windows 11 Network Drive Registry Removal Process
To ensure a safe and effective cleanup of network drive traces from the registry, follow the steps outlined below. Before proceeding, it is crucial to back up the registry to avoid unintended issues.
Step 1: Backup the Windows Registry
Before making any changes to the registry, it’s essential to create a backup. This step protects you from potential mishaps.
- Open the Registry Editor: Press Windows + R to open the Run dialog. Type
regeditand press Enter. - Backup the Registry: In the Registry Editor, click on File in the top menu and select Export. Choose a location to save the backup, name it appropriately (e.g., “Registry Backup”), and ensure that All is selected under Export range. Click Save.
- Confirm Backup: You should now have a backup of your registry that can be restored if necessary.
Step 2: Identify Network Drive Registry Keys
Next, you need to identify the specific registry keys associated with the network drives you want to remove. There are typically two main locations where network drive information is stored:
- User Configuration:
- Navigate to
HKEY_CURRENT_USER\Network - This section contains subkeys for each mapped network drive associated with the current user.
- System Configuration:
- Navigate to
HKEY_LOCAL_MACHINE\SYSTEM\CurrentControlSet\Services\LanmanServer\Shares - This location holds shared network drive settings that may be relevant.
Step 3: Remove Network Drive Registry Keys
Once you have located the appropriate keys, you can proceed with their removal:
- Navigate to the Key: Use the left panel in the Registry Editor to navigate to the identified network drive keys.
- Delete the Key: Right-click on the specific network drive key (for example, a subkey under
Network) and select Delete. Confirm the deletion when prompted. - Repeat as Necessary: If there are multiple network drives to remove, repeat this process for each relevant key.
Step 4: Verify Deletion
After removing the necessary registry keys, it’s important to verify that the changes have taken effect:
- Close the Registry Editor: Exit the Registry Editor once you have completed the deletions.
- Restart Your Computer: Restarting your system will allow the changes to take effect fully.
- Check for Residual Entries: After rebooting, return to the Registry Editor and navigate back to the locations where you deleted keys to ensure they are no longer present.
Additional Cleanup Procedures
Remove Mapped Drives via File Explorer
In addition to cleaning the registry, it’s a good practice to remove mapped drives through File Explorer:
- Open File Explorer: Press Windows + E to open File Explorer.
- Access This PC: Click on This PC in the left sidebar.
- Disconnect Network Drives: Right-click on any mapped network drive you want to remove and select Disconnect. This action will help ensure that there are no lingering connections.
Using Disk Cleanup
While primarily focused on removing unnecessary files, Windows 11’s Disk Cleanup tool can also help free up space and improve system performance:
- Open Disk Cleanup: Type “Disk Cleanup” in the Windows search bar and select the tool from the results.
- Select Drive: Choose the drive you want to clean (usually C:), and click OK.
- Select Files to Delete: Review the list of files and select the categories you want to clean. Click OK to proceed.
Best Practices for Registry Management
Regular Maintenance
Regularly performing registry maintenance can prevent issues from arising. Set a schedule to review and clean the registry every few months, especially if you frequently add and remove network drives.

Use Reliable Software Tools
Consider using trusted registry cleaning tools to assist with automated cleanup. Ensure that any software you use is reputable and has positive reviews, as poorly designed tools can create more problems than they solve.
Educate Users on Network Drive Management
If you manage a team, educate users about the importance of properly disconnecting and removing network drives to avoid clutter and ensure security.
Document Changes
Keep a record of any changes made to the registry, including keys removed or modified. Documentation will aid in troubleshooting if issues arise in the future.
Restore Points
Create system restore points before performing significant changes to the registry. Restore points allow you to revert to a previous system state if needed.
Performing a Windows 11 network drive registry removal process is an essential task for maintaining a clean and efficient operating system. By following the steps outlined in this guide, you can safely remove traces of network drives from the registry, leading to improved performance and security.
Regularly backing up the registry, identifying and removing outdated keys, and implementing best practices for registry management are critical for optimal system functionality. By mastering these safe registry cleanup methods, you ensure a smoother experience and protect your Windows 11 environment.
FAQs
The Windows Registry is a hierarchical database that stores configuration settings and options for the operating system and applications, including user profiles and system hardware.
Cleaning the registry can improve system performance, reduce errors, and enhance security by removing outdated or invalid entries.
Yes, it is safe to edit the registry as long as you back it up first and follow instructions carefully. Incorrect changes can lead to system instability.
It’s a good practice to clean the registry every few months or after making significant changes to network drives or other system settings.
If you experience problems after making changes, you can restore the backup you created or use a system restore point to revert to a previous state.