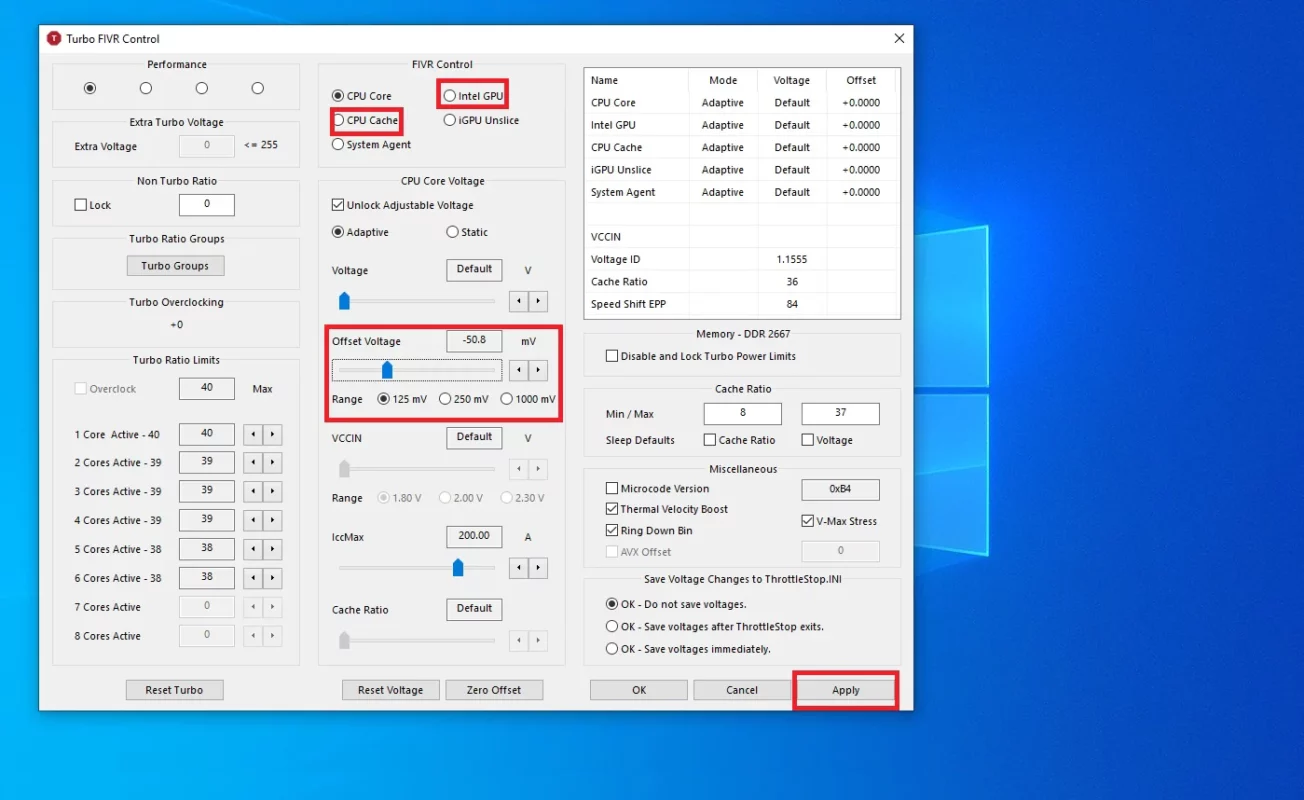Uncategorized
Safe CPU Undervolting Guide for Windows 11 Users
Undervolting is an advanced yet safe method to improve CPU efficiency by reducing voltage levels, which can lead to lower temperatures, extended battery life, and stable performance. This technique is especially beneficial for users seeking optimized power consumption without compromising stability. This guide provides a comprehensive approach to safely undervolt CPU frequency Windows 11 guide, helping you understand the process, minimize risks, and achieve optimal performance gains.
Why Undervolt Your CPU?
Undervolting involves lowering the voltage supplied to the CPU while maintaining stable performance. Here are the primary benefits:
- Reduced Heat: Lower voltage means less power consumption, leading to cooler CPU temperatures.
- Extended Battery Life: Reduced power usage leads to a longer battery life, particularly valuable for laptops.
- Enhanced System Stability: When done correctly, undervolting can stabilize system performance by avoiding thermal throttling.
This safely undervolt CPU frequency Windows 11 guide will walk you through undervolting without risking system stability or causing damage.
Step-by-Step Guide to Safely Undervolt CPU Frequency in Windows 11
Before beginning, ensure you have a backup of your system and data. Undervolting is generally safe, but as with any performance modification, it’s wise to prepare.
Step 1: Check for CPU Undervolting Compatibility
Not all CPUs support undervolting, especially newer Intel processors, as some models have locked voltage settings. Ensure your CPU is compatible with undervolting by researching your specific model.
- Research Your CPU Model: Check the manufacturer’s website (Intel, AMD) to see if undervolting is supported.
- Ensure BIOS Compatibility: Some motherboards may have restrictions that prevent undervolting. If unsure, check the motherboard’s manual or online resources.
Understanding compatibility will prevent issues down the line and helps you follow this safely undervolt CPU frequency Windows 11 guide with confidence.
Step 2: Install Undervolting Software
Two widely-used tools for undervolting are ThrottleStop and Intel Extreme Tuning Utility (XTU). For AMD users, Ryzen Master is an excellent choice.
- Download ThrottleStop: This software is commonly used for both Intel and some AMD processors.
- Install Intel XTU (Intel Only): Intel XTU is specifically designed for Intel processors and offers advanced control.
- Download Ryzen Master (AMD Only): AMD’s Ryzen Master is a dedicated tool for Ryzen CPUs, providing undervolting options along with monitoring features.
Choose the software based on your CPU manufacturer to get the best tools for the job.
Step 3: Monitor Baseline CPU Temperatures and Performance
Before undervolting, establish a baseline for CPU temperatures and performance. This step helps measure improvements after undervolting.
- Install Monitoring Software: HWMonitor, Core Temp, or HWiNFO64 are popular tools for monitoring CPU temperature, voltage, and frequency.
- Record Baseline Temperature: Note your CPU’s idle and load temperatures, ideally with multiple readings over several minutes.
- Measure Performance: Use a benchmark tool like Cinebench or CPU-Z to assess CPU performance at stock voltage.
Establishing a baseline ensures that undervolting achieves the intended results without sacrificing stability.

Undervolting with ThrottleStop (Recommended for Most Users)
ThrottleStop provides a flexible and accessible approach to undervolting, especially for laptops and Intel-based CPUs.
Step 4: Configure ThrottleStop for Safe Undervolting
- Open ThrottleStop: Launch the software, and navigate to the FIVR (Fully Integrated Voltage Regulator) tab.
- Enable CPU Core Voltage Offset: Check Unlock Adjustable Voltage in the FIVR control panel.
- Set Initial Voltage Offset: Begin with a small negative offset, such as -50mV (millivolts). This reduction decreases the CPU voltage slightly.
- Apply Settings and Test Stability: Click Apply, and monitor system stability for at least 15-30 minutes.
Gradual adjustments are crucial when undervolting to avoid instability or system crashes.
Step 5: Test for Stability and Adjust Incrementally
After each undervolt adjustment, it’s important to test for stability.
- Run Stress Tests: Use a CPU stress-testing tool like Prime95 or AIDA64 for 30 minutes. Watch for any crashes, overheating, or unexpected behavior.
- Monitor Temperatures and Power Usage: Use monitoring software to track any improvements in temperature or power consumption.
- Repeat and Adjust: If stable, incrementally decrease the voltage further, typically by -5mV or -10mV each time.
Keep repeating this process until you reach an optimal undervolt level where performance is stable and temperatures are lower.
Undervolting with Intel XTU (For Intel Processors)
Intel XTU is an excellent tool for fine-tuning undervolt settings on compatible Intel processors, offering real-time adjustments and testing.
Step 6: Configure Intel XTU for Safe CPU Undervolting
- Launch Intel XTU: Open the program, and go to the Advanced Tuning tab.
- Adjust Core Voltage Offset: Set a negative voltage offset, starting small at -50mV.
- Apply and Monitor Stability: Click Apply, then observe your system’s behavior to ensure stability.
XTU’s real-time adjustments make it easier to control undervolt settings, offering precision for users looking to safely undervolt CPU frequency Windows 11 guide.
Step 7: Test Stability and Incremental Adjustments in Intel XTU
After each adjustment, verify stability by running stress tests and monitoring performance.
- Run Benchmark Tests: Use Intel XTU’s built-in stress test or third-party tools like Cinebench to assess stability.
- Monitor CPU Temperature: Track temperature improvements as undervolting progresses.
- Make Incremental Changes: Continue to lower the voltage incrementally until you find the best balance between stability and efficiency.
XTU’s built-in stability tools make it ideal for real-time testing and adjustment, helping to ensure safe undervolting.
Advanced Tips for Successful CPU Undervolting
For those seeking to maximize undervolting efficiency, additional methods can fine-tune your settings for even better results.
Step 8: Monitor and Maintain Safe CPU Temperature Levels
Temperature monitoring is essential for long-term stability, particularly on Windows 11 systems with powerful CPUs.
- Use Real-Time Monitoring Tools: Software like HWMonitor or MSI Afterburner can provide continuous monitoring.
- Set Temperature Alarms: Configure alerts if temperatures exceed a safe threshold, usually around 85°C for most CPUs.
- Check Performance Regularly: Run periodic tests to confirm that undervolting continues to improve performance without overheating.
Step 9: Adjust for Different Workloads
Certain workloads demand higher CPU stability, so consider creating profiles for different tasks.
- Create Gaming and Battery-Saving Profiles: Use your undervolting software to set up custom profiles for gaming and everyday tasks.
- Switch Profiles as Needed: Switch between profiles based on your workload, ensuring stable performance when it’s most needed.
By customizing profiles, you can take full advantage of undervolting while retaining flexibility.
Step 10: Update BIOS and Drivers for Compatibility
Updating your system’s BIOS and drivers can improve undervolting stability, particularly if you’re using newer hardware.
- Check for BIOS Updates: Visit your motherboard’s website for the latest BIOS updates.
- Update CPU and GPU Drivers: Ensure your system drivers are up-to-date for compatibility with undervolting software.
- Re-check Stability: After updates, re-test your undervolting settings to confirm continued stability.
Keeping your BIOS and drivers updated is a crucial part of maintaining safe, effective undervolting.
FAQs
Undervolting is the process of reducing the voltage supplied to the CPU to improve efficiency, reduce heat, and extend battery life. When done carefully, undervolting is safe and beneficial, as this safely undervolt CPU frequency Windows 11 guide explains.
To safely undervolt CPU frequency in Windows 11, use trusted software like ThrottleStop, Intel XTU, or Ryzen Master. Start with small adjustments, monitor stability, and incrementally decrease voltage to find the optimal level.
Yes, undervolting can significantly improve battery life by reducing power consumption and heat production, making it ideal for laptop users.
Undervolting is generally safe and won’t damage your CPU as long as you follow a conservative approach. Over-undervolting may cause instability or crashes, but it will not harm hardware.
Stability can be confirmed by running stress tests and monitoring performance for any crashes or overheating. If your system operates smoothly under load, the undervolt level is likely stable.