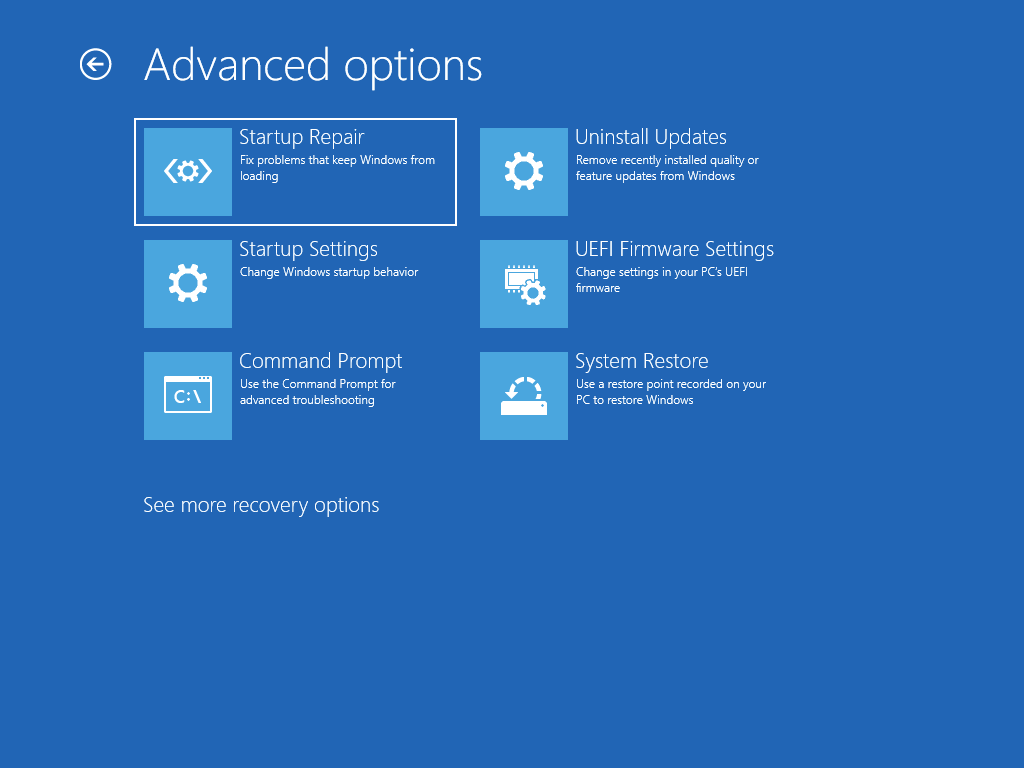Uncategorized
Restore Hijacked Browser Settings on Windows 11: Expert Recovery Methods
Browser hijacking is a frustrating and potentially harmful experience that can disrupt your online activity and compromise your personal data. If you’re facing issues like redirected searches, unfamiliar toolbars, or changed homepages, a browser hijacker might be at fault. Fortunately, knowing how to reset browser settings after hijacking on Windows 11 can help you regain control, eliminate malicious extensions, and restore your preferred settings. This comprehensive guide covers expert methods for complete recovery and securing your browser from future attacks.
Table of contents
- What is Browser Hijacking?
- Step 1: Disconnect from the Internet
- Step 2: Uninstall Suspicious Programs
- Step 3: Reset Browser Settings to Default
- Step 4: Remove Malicious Extensions
- Step 5: Clear Browser Cache and Cookies
- Step 6: Run an Antivirus Scan
- Step 7: Manage Startup Programs
- Step 8: Modify Browser Shortcuts (If Needed)
- Preventing Future Browser Hijacking on Windows 11
- FAQ
What is Browser Hijacking?
Browser hijacking occurs when unwanted software, often installed without your knowledge, modifies your browser’s settings. Common symptoms of browser hijacking include:
- Redirected Search Results: Your searches are redirected to unfamiliar sites, typically loaded with ads or fake search engines.
- Unfamiliar Toolbars or Extensions: New toolbars or extensions appear, often reducing your browser’s performance.
- Changed Homepage and Default Search Engine: Hijackers frequently replace your default homepage or search engine with their own, leading to sites that generate ad revenue for them.
- Pop-Up Ads and Redirects: Hijackers may generate excessive pop-ups or force new tabs to open unwanted sites.
With these professional techniques on how to reset browser settings after hijacking on Windows 11, you can remove all traces of hijackers and prevent future issues.
Step 1: Disconnect from the Internet
Start by disconnecting from the internet to prevent the hijacker from communicating with external servers, which could introduce additional threats or disrupt the recovery process.
- Turn Off Wi-Fi or Unplug Ethernet Cable: Open Settings > Network & Internet and turn off your Wi-Fi or disconnect your Ethernet connection.
- Isolate Your Device Temporarily: Keeping your device offline while you remove the hijacker is an effective measure to contain the malware.
Step 2: Uninstall Suspicious Programs
Browser hijackers often install additional software on your system. Identifying and removing these programs is a crucial step in cleaning your PC.
- Open Settings: Press Win + I to access Settings and navigate to Apps > Installed apps.
- Identify Unfamiliar Programs: Scroll through the list and look for applications that you didn’t install or that appeared around the time the hijacking began.
- Uninstall Suspicious Programs: Click Uninstall on any suspicious app and follow the prompts to remove it completely.
Uninstalling these programs can help remove the primary cause of the hijacking, making it easier to clean your browser.
Step 3: Reset Browser Settings to Default
Resetting your browser is one of the most effective steps to reset browser settings after hijacking on Windows 11. This action restores the original browser settings, removing any hijacker changes.
Google Chrome
- Open Chrome: Click the three-dot menu in the upper-right corner and select Settings.
- Go to Reset and Clean Up: Scroll down and click Reset settings > Restore settings to their original defaults.
- Confirm Reset: Click Reset settings to remove all extensions, cookies, and settings changes.
Mozilla Firefox
- Open Firefox: Click on the three-line menu and choose Help > More Troubleshooting Information.
- Refresh Firefox: Under “Give Firefox a tune up,” click Refresh Firefox and confirm.
Microsoft Edge
- Open Edge: Click the three-dot menu, go to Settings, and choose Reset settings.
- Restore to Default Settings: Click Restore settings to their default values and confirm by selecting Reset.
By resetting your browser, you remove all traces of hijacker settings and start with a clean slate.
Step 4: Remove Malicious Extensions
Extensions can be a primary source of browser hijacking, as hijackers often use them to control settings and inject ads. Removing suspicious extensions is critical.

- Access Extensions in Your Browser:
- Chrome: Go to chrome://extensions/.
- Firefox: Go to about:addons.
- Edge: Go to edge://extensions.
- Identify Unwanted Extensions: Look for any unfamiliar or suspicious extensions that may have been added recently.
- Remove Each Malicious Extension: Click Remove for each extension that appears questionable or untrustworthy.
Eliminating these extensions removes the hijacker’s control and helps secure your browsing experience.
Step 5: Clear Browser Cache and Cookies
Clearing your browser’s cache and cookies ensures that no data associated with the hijacker lingers in your system, which can help prevent recurring issues.
- Clear Data in Chrome:
- Go to chrome://settings/clearBrowserData.
- Select Cookies and other site data and Cached images and files, then click Clear data.
- Clear Data in Firefox:
- Go to about:preferences#privacy and click Clear Data under Cookies and Site Data.
- Clear Data in Edge:
- Go to edge://settings/privacy and choose Choose what to clear.
This step helps clean out all browsing data that might contain hijacker scripts or tracking information.
Step 6: Run an Antivirus Scan
Running a full antivirus scan will detect any malware or potentially unwanted programs (PUPs) that could be contributing to browser hijacking.
- Use Windows Defender: Go to Settings > Privacy & Security > Windows Security > Virus & threat protection. Run a Full scan to check for threats.
- Consider Third-Party Antivirus Tools: If you prefer additional protection, tools like Malwarebytes, Bitdefender, and Norton provide excellent detection capabilities.
After the scan, quarantine or delete any detected threats to fully secure your PC.
Step 7: Manage Startup Programs
Some browser hijackers configure themselves to launch at startup, which could re-enable hijacker settings every time you restart your PC. Disabling suspicious startup programs will help prevent this.
- Open Task Manager: Press Ctrl + Shift + Esc to open Task Manager.
- Check the Startup Tab: Navigate to the Startup tab to view programs set to run on startup.
- Disable Suspicious Programs: Right-click any unfamiliar or recently installed programs and select Disable.
Managing startup programs prevents the hijacker from relaunching itself after you reset your browser.
Step 8: Modify Browser Shortcuts (If Needed)
In some cases, hijackers alter your browser shortcuts to launch specific pages or redirects automatically. Checking and modifying these shortcuts is essential.
- Right-Click Browser Shortcut: Find your browser’s desktop shortcut, right-click, and select Properties.
- Review the Target Field: Ensure the target field only contains the browser’s executable file path (e.g.,
C:\Program Files\Google\Chrome\Application\chrome.exe). If there’s an additional URL, delete it. - Save Changes: Click Apply and OK to confirm the modified shortcut.
Fixing browser shortcuts removes any malicious modifications the hijacker may have made.
Preventing Future Browser Hijacking on Windows 11
With your browser now reset, implementing preventive measures can help protect against future hijacking attempts.
- Enable Real-Time Antivirus Protection: Regularly scan your device and enable real-time protection to catch threats early.
- Use Only Trusted Extensions: Only install extensions from reputable sources, and avoid those that ask for excessive permissions.
- Download Software from Reliable Sources: Avoid downloading free software from unverified sources, as they are common hijacker carriers.
- Update Your Browser and System Regularly: Keep your browser, operating system, and antivirus software updated to close security vulnerabilities.
FAQ
Start by disconnecting from the internet, uninstalling suspicious programs, and resetting your browser to its default settings. Remove malicious extensions, clear your browser cache and cookies, and run a full antivirus scan. These steps will help you regain control and protect your browser from future attacks.
This is a common sign of browser hijacking. The hijacker redirects searches and opens unwanted tabs to generate ad revenue. Follow the recovery steps to remove the hijacker.
Antivirus software can detect and remove many hijackers, but you may also need to reset your browser and manually remove extensions for a complete cleanup.
Only download software and extensions from trusted sources, use reliable antivirus protection, and regularly check your extensions. These steps will minimize the risk of future hijacking.
If the hijacking persists, check for suspicious startup programs, run a full antivirus scan, and ensure there are no modified browser shortcuts. Following each of these steps should fully remove the hijacker.