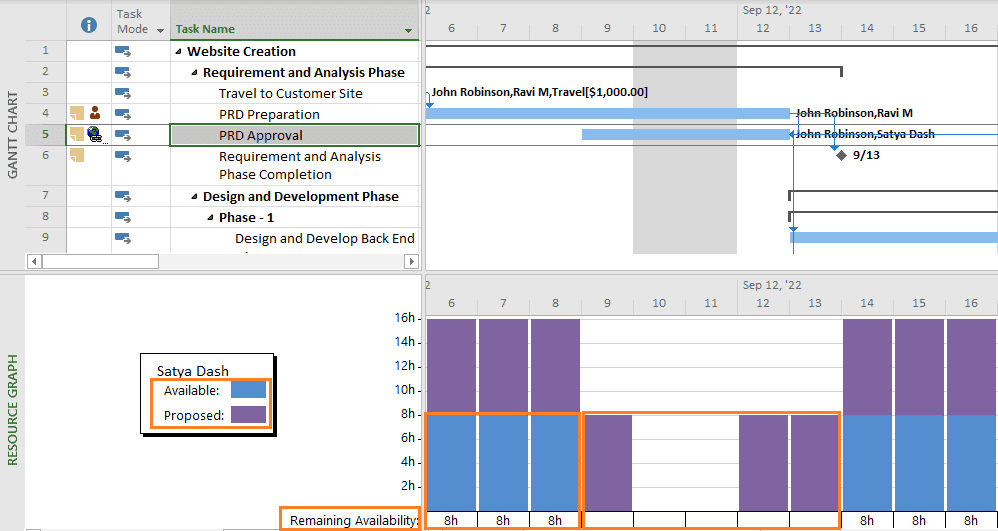Uncategorized
Resource Allocation Mastery in Microsoft Project 2021
Effective resource management is crucial for the success of any project. With Microsoft Project 2021, project managers have access to advanced tools that facilitate efficient resource allocation. In this comprehensive guide, we will explore how to assign resources in Microsoft Project 2021, providing strategies and techniques that will transform your project planning. You’ll learn how to efficiently assign, track, and optimize resources to ensure your project stays on schedule and within budget.
Understanding Resource Allocation in Project Management
Resource allocation involves assigning available resources in an efficient manner to achieve project goals. It includes understanding the types of resources required, their availability, and how best to distribute them across tasks. Proper resource allocation helps to maximize productivity and minimize conflicts or overloading.
Why Resource Allocation Matters
- Optimizes Resource Utilization: Effective allocation ensures that all resources are used optimally without being overworked or underutilized.
- Enhances Productivity: When resources are assigned properly, teams can work more efficiently, leading to faster project completion.
- Reduces Project Risks: Proper management of resources helps mitigate risks related to deadlines and budget overruns.

How to Assign Resources in Microsoft Project 2021
Now that you understand the importance of resource allocation, let’s dive into the specific steps on how to assign resources in Microsoft Project 2021.
Step 1: Setting Up Your Project
a. Start Microsoft Project
- Launch Microsoft Project 2021 from your desktop or applications folder.
- Select Blank Project to begin a new project.
b. Define Your Project Information
- Go to the Project tab in the Ribbon.
- Click on Project Information and enter the project name, start date, and other relevant details.
Step 2: Creating Tasks
Before you can assign resources, you need to create the tasks that require resources.
a. Enter Task Names
- In the Gantt Chart view, locate the Task Name column.
- Enter the names of your tasks in the provided rows.
b. Set Durations for Tasks
- In the Duration column, specify how long each task will take (e.g., “5 days”).
- Microsoft Project will calculate start and finish dates based on these durations.
Step 3: Opening the Resource Sheet
Before assigning resources, you need to define them in the Resource Sheet.
a. Access the Resource Sheet
- Go to the View tab in the Ribbon.
- Select Resource Sheet to open the resource management interface.
Step 4: Adding Resources
a. Enter Resource Information
In the Resource Sheet, enter the following details for each resource:
- Resource Name: The name of the person, team, or material being assigned.
- Type: Specify whether it is a Work (people), Material (supplies), or Cost (external costs).
- Max Units: Indicate the maximum availability of the resource (e.g., 100% for full-time employees).
b. Enter Additional Details
You may also add details like Standard Rate (cost per hour), Overtime Rate, and availability if relevant.
Step 5: Assigning Resources to Tasks
Now that your resources are set up, you can assign them to tasks.
a. Select a Task
- Return to the Gantt Chart view.
- Click on the task to which you want to assign resources.
b. Assign Resources
- Go to the Resource tab in the Ribbon.
- Click on Assign Resources.
- In the Assign Resources dialog, select the desired resource(s) from the list.
- Click Assign to allocate the resources to the selected task.
Step 6: Reviewing Resource Allocation
Once resources are assigned, it’s essential to review the allocation to ensure everything is on track.
a. Check Resource Allocation
- Go to the Resource Usage view to see how resources are allocated across tasks.
- This view will show you the hours assigned to each resource, helping you identify any overallocations.
b. Adjust Resource Assignments
If you notice that a resource is overallocated (working more than their available hours), you can adjust their assignments:
- Reduce Task Duration: Shorten the duration of tasks assigned to the resource.
- Reassign Tasks: Move tasks to another resource with available capacity.
- Split Tasks: If necessary, split the task into smaller parts and assign them to different resources.
Step 7: Optimizing Resource Utilization
To ensure that your resources are utilized effectively, consider the following optimization techniques:
a. Set Up a Resource Calendar
- Click on the resource in the Resource Sheet.
- Go to the Resource tab and select Change Working Time to create a custom calendar for specific resources.
- This allows you to define availability based on vacations, holidays, or part-time work schedules.
b. Utilize the Team Planner View
- Switch to the Team Planner view to visualize how resources are allocated across tasks.
- This view allows you to drag and drop tasks to redistribute workloads efficiently.
c. Monitor Resource Performance
- Regularly monitor the performance of resources through the Resource Report.
- Use the insights gained to adjust assignments and optimize workflows.
Best Practices for Resource Management in Microsoft Project 2021
To master resource allocation, consider the following best practices:
1. Regularly Update Resource Availability
Ensure that you regularly update the availability of resources to reflect any changes in workload or personnel. This practice helps prevent overallocations and maintains project integrity.
2. Use Baselines for Comparison
Set baselines for your project to compare planned versus actual resource utilization. This allows you to assess efficiency and make data-driven adjustments.
3. Engage in Team Collaboration
Encourage open communication with your team regarding resource assignments. Regular check-ins help identify issues early and foster a collaborative environment.
4. Keep Learning
Utilize training resources, webinars, and community forums to stay updated on best practices and new features related to resource management in Microsoft Project 2021.
FAQs
You can assign work resources (people), material resources (supplies), and cost resources (external costs).
You can check resource allocation in the Resource Usage view or the Team Planner view to identify overallocated resources.
Yes, you can set specific availability by accessing the resource calendar and adjusting working times.
A milestone is a significant event or point in a project timeline. It does not require resource allocation but is essential for tracking project progress.
You can set up standard rates and overtime rates for resources in the Resource Sheet, allowing you to track and manage costs throughout the project.
Mastering how to assign resources in Microsoft Project 2021 is vital for successful project management. By following this comprehensive guide and utilizing the advanced allocation tools available in Microsoft Project, you can efficiently assign, track, and optimize resources to enhance your project’s success. Embrace these techniques and best practices to transform your resource management and drive your projects toward successful completion.