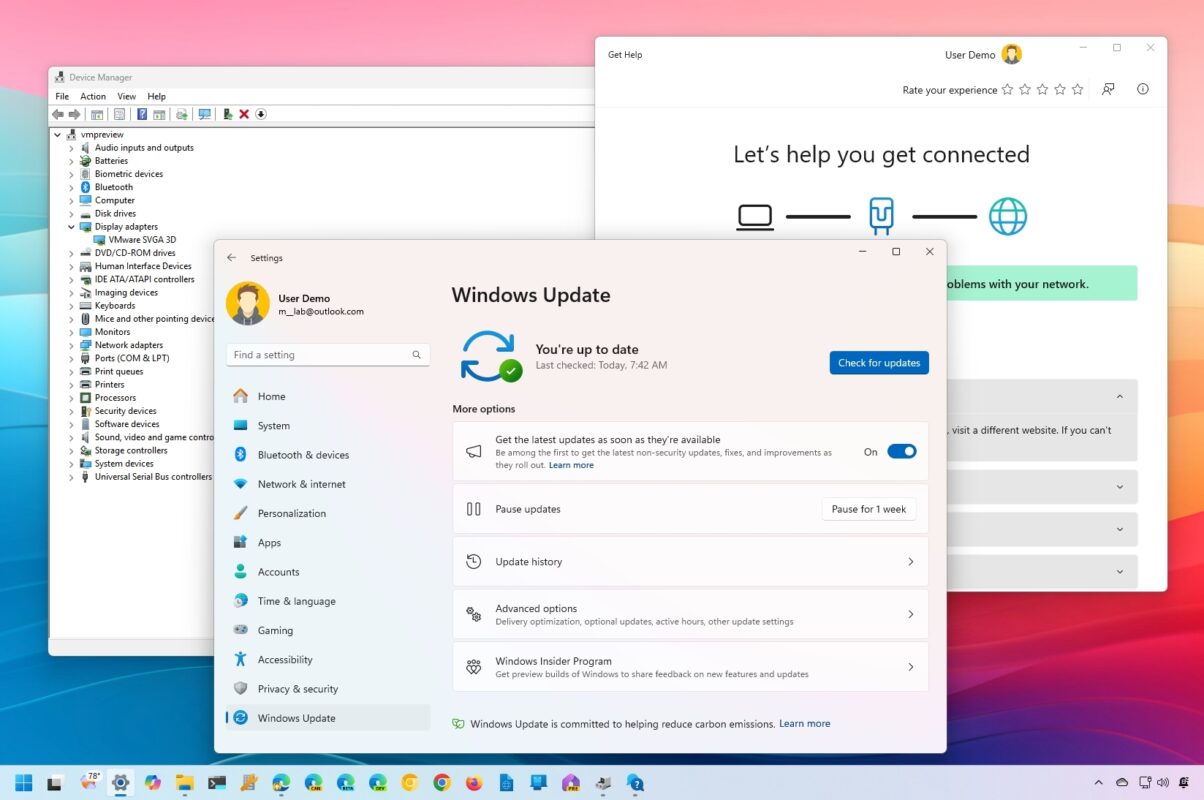Uncategorized
Resolve Windows 11 Software Conflicts: Speed Fix Guide
Software conflicts can significantly impact Windows 11 performance, leading to slowdowns, freezes, and even system crashes. Identifying and resolving these conflicts is essential for restoring your computer’s efficiency and usability. In this Windows 11 software conflict slowdown resolution guide, we’ll cover effective methods for detecting software conflicts, applying compatibility fixes, and optimizing system performance to restore harmony to your Windows 11 experience.
Why Software Conflicts Cause Slowdowns in Windows 11
Software conflicts occur when two or more programs interfere with each other, often due to compatibility issues, shared resources, or duplicate background processes. These conflicts can result in reduced performance, lag, or even crashes. Understanding how to detect and resolve these conflicts is key to achieving a stable and fast system. Let’s explore practical steps to achieve effective Windows 11 software conflict slowdown resolution.
Essential Steps to Detect and Resolve Software Conflicts in Windows 11
1. Identify Conflicting Programs Using Task Manager
Task Manager is an essential tool for monitoring active programs and identifying potential conflicts. By reviewing processes and resource usage, you can pinpoint software that may be competing for resources.
How to Use Task Manager for Conflict Detection:
- Press Ctrl + Shift + Esc to open Task Manager.
- Go to the Processes tab and sort by CPU, Memory, or Disk usage to see which programs are consuming the most resources.
- Look for multiple programs competing for high resources or duplicate processes (e.g., two antivirus programs).
Identifying resource-heavy applications in Task Manager is a foundational step in the Windows 11 software conflict slowdown resolution process.
2. Uninstall or Disable Duplicate Software
Running similar applications, such as multiple antivirus programs, can create conflicts and drain resources. Removing duplicate software can help eliminate these conflicts and improve system performance.
How to Uninstall or Disable Conflicting Software:
- Go to Settings > Apps > Installed apps.
- Review the list of installed applications and uninstall any duplicate or unnecessary software.
- If you wish to keep multiple programs, disable background processes on less-used applications.
By removing or disabling duplicate applications, you reduce potential conflicts and free up resources.
3. Check for Software Updates to Ensure Compatibility
Outdated software can create compatibility issues, leading to slowdowns and conflicts. Updating applications to their latest versions often includes performance improvements and bug fixes that resolve conflicts.
How to Check for Software Updates:
- Open each program individually and check for updates through the settings menu.
- Alternatively, go to the software provider’s website to download the latest version.
Regular updates keep your software compatible with Windows 11 and help prevent conflict-induced slowdowns.
Advanced Techniques for Software Conflict Resolution in Windows 11
4. Use Windows Compatibility Troubleshooter for Legacy Software
Some older programs may not be optimized for Windows 11, leading to compatibility issues and conflicts. Windows Compatibility Troubleshooter can help you adjust settings for smoother operation.
How to Use Compatibility Troubleshooter:
- Right-click on the application’s shortcut and select Properties.
- Go to the Compatibility tab and click Run compatibility troubleshooter.
- Follow the prompts to find compatible settings for the application.
This method is especially helpful for resolving conflicts with older software and achieving effective Windows 11 software conflict slowdown resolution.

5. Disable Background Services for Unused Applications
Background services from rarely used programs consume resources and can create conflicts. Disabling these services helps prevent them from slowing down your system.
How to Disable Background Services:
- Open Run by pressing Win + R, type services.msc, and press Enter.
- Find services related to unused applications, right-click, and select Properties.
- Change the Startup type to Manual or Disabled.
This adjustment prevents unnecessary services from running in the background, improving system speed and minimizing conflicts.
6. Isolate Conflicting Programs with a Clean Boot
A clean boot starts Windows 11 with minimal drivers and startup programs, allowing you to identify software causing performance issues. This method is effective for troubleshooting software conflicts.
How to Perform a Clean Boot:
- Press Win + R, type msconfig, and press Enter.
- Under the Services tab, check Hide all Microsoft services and then click Disable all.
- Go to the Startup tab and open Task Manager. Disable non-essential startup programs.
- Restart your computer and monitor performance.
A clean boot helps you isolate the specific program causing a conflict, allowing you to take targeted action.
Optimizing Windows 11 for Continued Conflict-Free Performance
7. Use Compatibility Mode for Incompatible Applications
Compatibility mode can help older or incompatible applications run smoothly on Windows 11 by adjusting system settings tailored to previous versions of Windows.
How to Enable Compatibility Mode:
- Right-click the application’s shortcut and select Properties.
- Go to the Compatibility tab and check Run this program in compatibility mode for:
- Select the appropriate version of Windows (e.g., Windows 8 or Windows 7).
Compatibility mode settings are particularly useful for running legacy applications without causing conflicts or slowdowns.
8. Enable Memory Optimization for Resource-Intensive Applications
If you have resource-intensive software that runs alongside other applications, enabling memory optimization can reduce the impact on system resources and prevent conflicts.
How to Optimize Memory Settings:
- Go to Settings > System > About.
- Select Advanced system settings, then Settings under Performance.
- Go to the Advanced tab, select Adjust for best performance, and configure virtual memory.
Memory optimization is crucial for handling resource-intensive software without creating conflicts that slow down your system.
9. Regularly Scan for Malware and Conflicting Security Programs
Malware and conflicting security programs are common causes of slowdowns and conflicts. Performing regular malware scans and avoiding multiple antivirus programs can prevent these issues.
How to Perform a Security Check:
- Open Windows Security and select Virus & threat protection.
- Run a Full scan to detect any malware or potentially conflicting software.
- Uninstall redundant security programs if you already have one active antivirus software.
Removing conflicting or malicious programs can enhance performance and resolve software conflicts, ensuring smoother operation.
FAQs
Software conflicts in Windows 11 can arise from compatibility issues, duplicate applications, and background services consuming resources. These conflicts slow down the system and impact performance.
A clean boot helps identify conflicting software by limiting startup items and services, making it easier to determine which application is causing slowdowns or conflicts.
No, only disable services for non-essential applications. Some background services are necessary for Windows 11’s smooth operation, so exercise caution when making adjustments.
Yes, software updates often include compatibility improvements, performance enhancements, and bug fixes that can reduce conflicts and improve system responsiveness.
To prevent conflicts, keep applications updated, avoid duplicate programs (especially antivirus), and regularly use tools like Task Manager to monitor resource usage.